مشکلات رایج ایرپاد و نحوه رفع آنها

ایرپادهای اپل، هدفونهای بیسیم با صدایی فوقالعاده قدرتمند هستند اما آنها نیز مانند هر گجت پوشیدنی دیگر با مشکلاتی روبهرو میشوند که اگرچه رفع آن آسان است اما اگر اطلاعات کاملی در این رابطه نداشته باشید، به یک معضل بزرگ تبدیل میشود! ما در این مطلب از مجله اعتبارکالا برخی از شایعترین مشکلات مربوط به ایرپادهای اپل را عنوان و راه حل رفع این مشکلات را مرحله به مرحله آموزش خواهیم داد. با ما تا انتهای این مطلب همراه باشید.
فهرست مطالب
اتصال ایرپاد جدید به تلفن هوشمند
اگر به تازگی یک ایرپاد خرید باشید و نحوه اتصال آن را نمیدانید، مراحل زیر را جهت اتصال آنها به گوشی هوشمند خود دنبال کنید.
- آیفون خود را روشن کنید و قفل نمایشگر را باز کرده و سپس وارد صفحه اصلی شوید.
- ایرپادها را روشن کرده و آن را نزدیک آیفون خود نگه دارید تا پیام پاپ آپ ظاهر شود.
- دستورالعملهای جفتسازی روی صفحه را برای تکمیل و راهاندازی دنبال کنید.
اگر آیفون داشته باشید، ایرپاد شما با Apple ID شما همگامسازی میشود، به این معنی که دیگر نیازی به تکمیل این فرآیند جفتسازی نخواهید داشت. آنها همچنین باید به طور خودکار با سایر دستگاههای اپل از جمله iPad، Mac و Apple Watch کار کند.
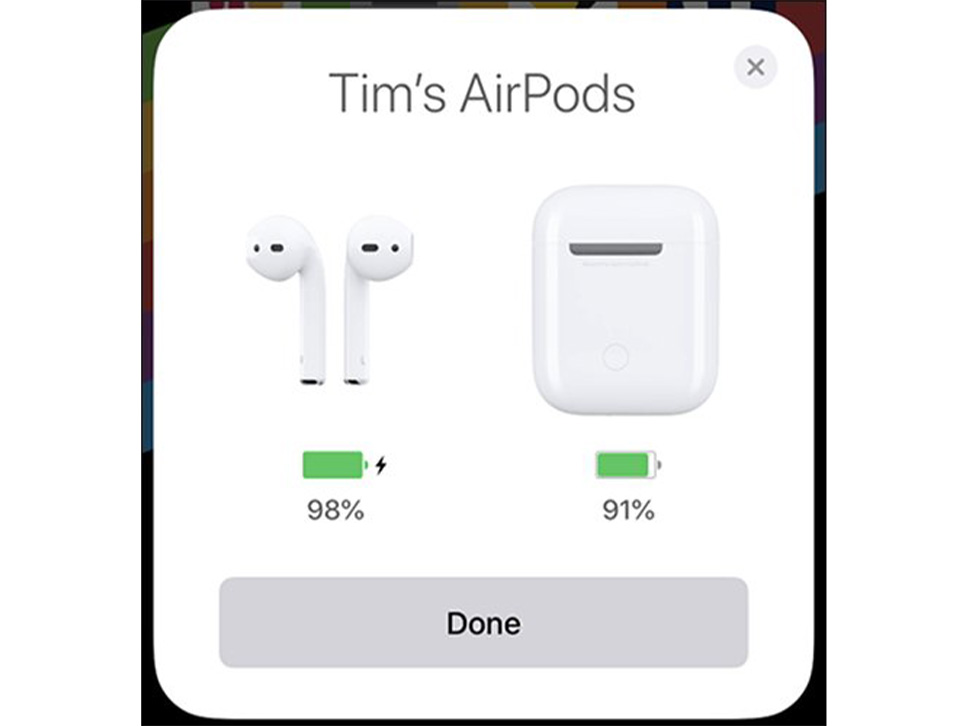
وقتی ایرپاد خود را نزدیک دستگاه قرار میدهید، سعی میکنند با آخرین دستگاه شناخته شده جفت شوند. گاهی اوقات، ممکن است مجبور شوید ایرپاد خود را از لیستی از دستگاههای شناخته شده انتخاب کنید. برای یافتن آنها در لیست دستگاههای شناخته شده، مراحل زیر را در iOS یا iPadOS دنبال کنید.
- انگشت خود را از گوشه سمت راست بالا (iPhone X یا جدیدتر) یا از پایین صفحه به بالا (iPhone 8 یا نسخه قبلی) بکشید تا مرکز کنترل باز شود.
- روی نماد AirPlay در مربع Now Playing ضربه بزنید.
- ایرپاد خود را از لیست انتخاب کنید.
برای یافتن ایرپاد خود در لیست دستگاههای شناخته شده، مراحل زیر را در macOS دنبال کنید
- روی نماد Volume در نوار منو در بالای صفحه کلیک کنید.
- ایرپاد خود را از لیست انتخاب کنید.
- همچنین میتوانید AirPods خود را از منوی System Preferences > Sound > Output انتخاب کنید.
ایرپاد خود را به صورت دستی متصل کنید
گاهی اوقات، ممکن است مجبور شوید ایرپادها را با یک دستگاه جدید جفت کنید. شما میتوانید از این روش برای جفت شدن با دستگاه iOS دیگری که از Apple ID شما استفاده نمیکند استفاده کنید. همچنین میتوانید ایرپادها را با هر تلفن گوشی اندرویدی دیگر و یا حتی رایانه شخصی ویندوزی جفت کنید. برای جفت کردن AirPods خود به صورت دستی مراحل زیر را دنبال کنید.
- بلوتوث را در دستگاهی که میخواهید ایرپادها را با آن جفت کنید، راه اندازی کنید.
- قاب AirPods را با AirPods داخل آن باز کنید.
- دکمه دایرهای کوچک پشت قاب را فشار داده و نگه دارید تا LED روی ایرپاد شما سفید شود و شروع به چشمک زدن کند.
- ایرپاد خود را در دستگاهی که میخواهید با آن جفت کنید انتخاب کرده و سپس فرآیند را تکمیل کنید.

وقتی ایرپادهای شما با یک دستگاه غیر اپل جفت میشود، مانند مجموعه استاندارد هدفون بلوتوث عمل میکند. این بدان معناست که نمیتوانید از ویژگیهایی مانند تشخیص خودکار گوش، گوش دادن تکگوشی یا حرکات قابل تنظیم استفاده کنید.
ایرپاد خود را برای حل مشکلات اتصال بازنشانی کنید
گاهی اوقات، ممکن است ایرپادها به درستی کار نکنند. ممکن است در لیست خروجی صدا ظاهر نشوند یا زمانی که سعی میکنید به موسیقی گوش دهید، به طور مکرر قطع شوند. در چنین مواردی، بازنشانی ایرپادها راه حل خوبی است. برای جفت کردن مجدد ایرپاد خود در iOS یا iPadOS مراحل زیر را دنبال کنید.
- به Settings > Bluetooth بروید و AirPods خود را پیدا کنید.
- روی دکمه اطلاعات (i) در کنار AirPods خود ضربه بزنید.
- روی Forget This Device ضربه بزنید.
- دستورالعملهای خودکاری که در بالا توضیح دادیم را دنبال کنید تا ایرپاد خود را دوباره جفت کنید.
برای جفت کردن مجدد ایرپادهای خود در macOS مراحل زیر را دنبال کنید.
- به System Preferences > Bluetooth بروید.
- ایرپاد خود را پیدا کنید و روی “X” در کنار آنها کلیک کنید.
- تایید کنید که میخواهید این اتصال بلوتوث را حذف کنید.
- دستورالعملهای جفتسازی دستی که در بالا توضیح دادیم را دنبال کنید تا ایرپادهای خود را دوباره جفت کنید.
حل مشکل قطع اتصال ایرپاد در هنگام پخش موسیقی
یکی از مشکلات شایع در ایرپادها، قطع اتصال آنها در هنگام پخش موسیقی است. صرفاً بیرون آوردن ایرپاد از گوش و خاموش و روشن کردن آنها برای رفع مشکل کافی نیست و این مشکل ادامه خواهد داشت.
حتی گزینه Forget This Device نیز گاهی اوقات این مشکل را حل نمیکند. معمولا تنها راه حل آن، راه اندازی مجدد دستگاه iOS است. برای راه اندازی مجدد آیفون X یا جدیدتر مراحل زیر را دنبال کنید.
- دکمههای کناری و افزایش صدا را فشار داده و نگه دارید.
- هنگامی که درخواست ظاهر شد، روی Slide to Power Off ضربه بزنید.
- پس از خاموش شدن آیفون، دکمه کناری را فشار داده و نگه دارید تا دوباره راه اندازی شود.
برای راه اندازی مجدد آیفون ۸ یا نسخههای قبلی، مراحل زیر را دنبال کنید.
- دکمه کناری را فشار داده و نگه دارید.
- هنگامی که درخواست ظاهر شد، روی Slide to Power Off ضربه بزنید.
- پس از خاموش شدن آیفون، دکمه کناری را فشار داده و نگه دارید تا دوباره راه اندازی شود.
تغییر نام و سفارشی کردن ژستهای ایرپاد
پس از اتصال ایرپاد با یک دستگاه iOS و قرار دادن آنها درون گوشها، میتوانید به راحتی ایرپادهای خود را سفارشی کنید. برای این کار، به Settings > Bluetooth بروید و ایرپاد خود را در لیست دستگاههای جفت شده جستجو کنید. برای مشاهده لیستی از گزینهها، روی دکمه اطلاعات (i) ضربه بزنید. در اینجا، میتوانید ایرپاد خود را نامگذاری کنید و به هر گوش ژستهای حرکتی اختصاص دهید. برای شروع حرکات مورد نظرتان، روی گوش دو ضربه بزنید.
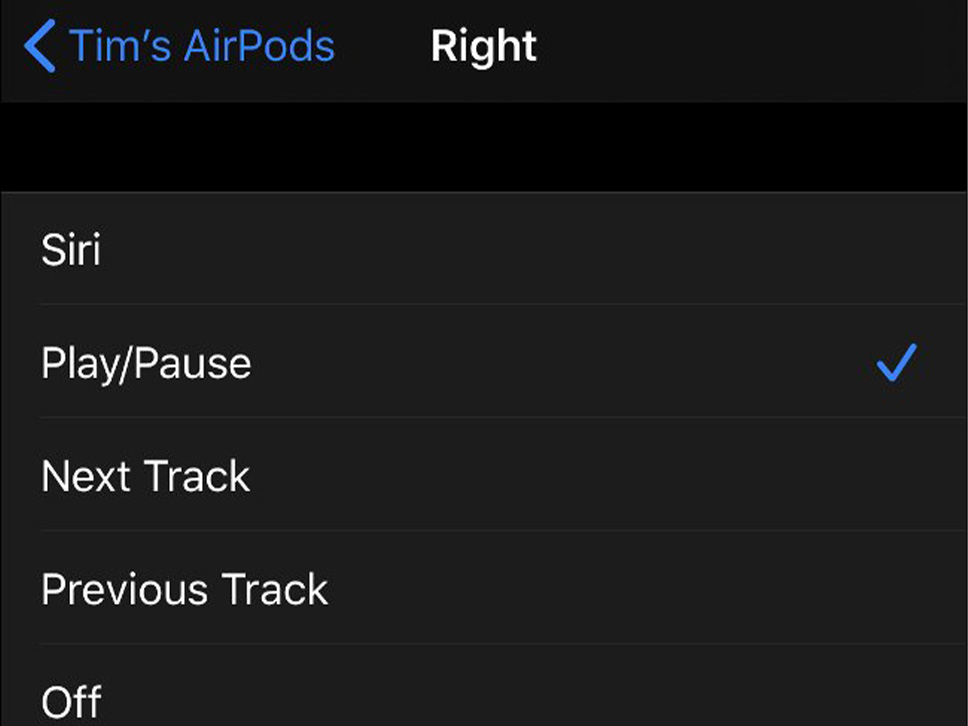
اگر متوجه شدید که بهطور تصادفی آهنگها را رد میکنید یا سیری را فعال میکنید، میتوانید این حرکات را کاملا خاموش کنید. اگر مجبور شدید دستگاهتان را به دلیل مشکل اتصال، ریست و مجدد راهاندازی کنید، باید این حرکات را دوباره از ابتدا تنظیم کنید.
حل مشکلات با تشخیص خودکار گوش
تشخیص خودکار گوش یکی از ویژگیهای برجسته ایرپاد است که نه تنها مکث و پخش خودکار را فعال میکند، بلکه در زمانی که از ایرپاد خود استفاده نمیکنید، بهطور خودکار در عمر باتری صرفهجویی میکند. متاسفانه این ویژگی همیشه به درستی کار نمیکند. دلیل اصلی این امر این است که ایرپادها موم گوش و سایر آلودگیها را جذب میکنند و هنگامی که سنسورها (نقاط سیاه کوچک در داخل و خارج هدفون) آلودگی را جذب کنند، تشخیص خودکار گوش کار نمیکند.
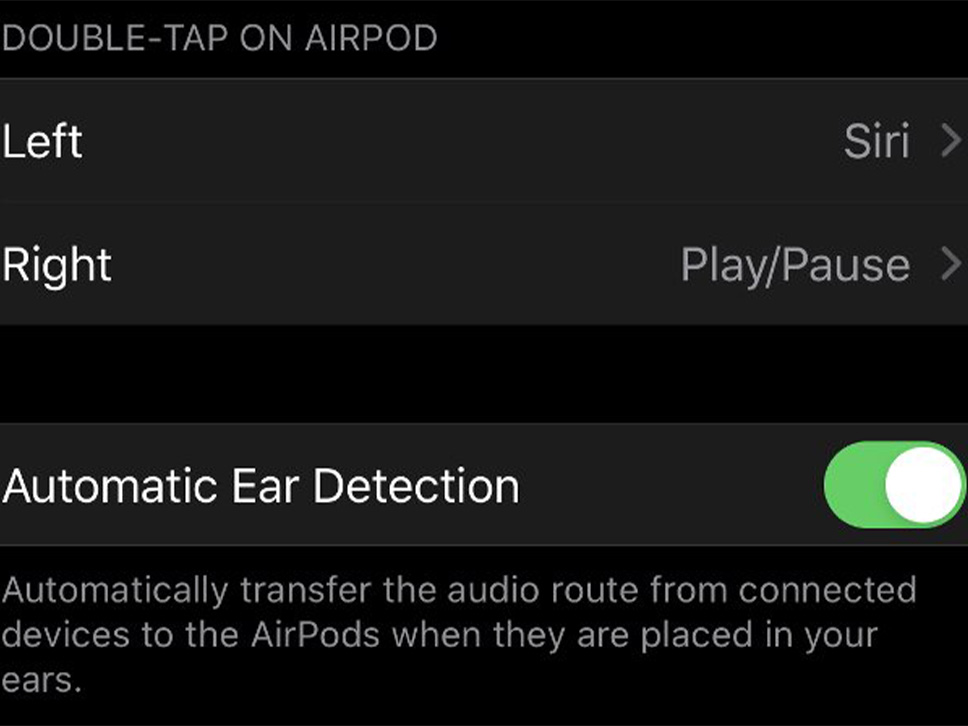
بهترین راه برای رفع این مشکل این است که مطمئن شوید ایرپادهای شما همیشه تمیز هستند. اگر میخواهید تشخیص گوش را غیرفعال کنید، به تنظیمات > بلوتوث بروید، روی دکمه اطلاعات (i) در کنار AirPods خود ضربه بزنید و سپس Automatic Ear Detection را خاموش کنید.
رفع مشکل صدای تکه تکه یا تق تق
ایرپادها تا زمانی که در فاصله ۳۰ متری دستگاه iOS شما قرار دارند میتوانند اتصال را حفظ کنند و اگر به یک دستگاه اندرویدی متصل باشند، تا بیشتر از ۹ متر میتوانند متصل بمانند. با این حال، این فاصلهها می تواند بسته به محیط متفاوت باشد. اگر صدا شروع به تق تق زدن کرد، به گوشی هوشمند خود نزدیکتر شوید. دستگاههای الکتریکی مانند مایکروویو، روتر و جاروبرقی میتوانند برد موثر ایرپاد شما را محدود کنند.
از Find My برای پیدا کردن AirPods گم شده استفاده کنید
درست مانند آیفون، مک یا هر دستگاه دیگر اپل، ایرپادها با سرویس جدید Find My اپل (که قبلا به عنوان Find My iPhone نامیده میشد) سازگار است. مراحل زیر را دنبال کنید تا ایرپادهای خود را از طریق سرویس Find My در iCloud پیدا کنید.
- در iCloud.com وارد شوید.
- روی Find iPhone کلیک کنید و منتظر بمانید تا نقشه بارگیری شود.
- ایرپادهای خود را از لیست کشویی در بالای صفحه انتخاب کنید.
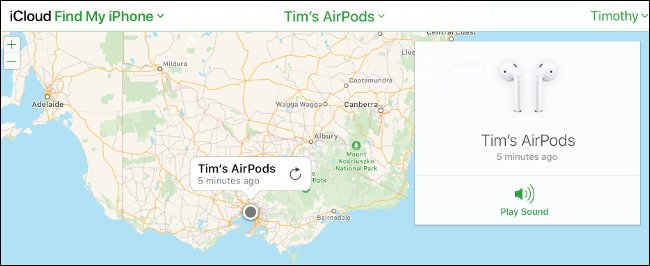
میتوانید از هر یک از برنامههای Find My اختصاصی اپل برای پیدا کردن ایرپادهای گمشده خود استفاده کنید. اگر آنها خاموش باشند، آخرین مکان شناخته شده آنها را خواهید دید. اگر ایرپادهای شما روشن هستند اما در جعبه خود نیستند، میتوانید صدایی قابل شنیدن را پخش کنید تا به شما کمک کند آنها را پیدا کنید.
رفع مشکل شارژ نشدن ایرپادها
اگر میخواهید ایرپاد خود را به صورت بیسیم شارژ کنید، مطمئن شوید که یک جعبه شارژ بیسیم دارید. اگر ایرپادهای نسل اول دارید، اما به کیس شارژ بیسیم ارتقا ندادهاید، نمیتوانید آنها را بهصورت بیسیم شارژ کنید. اگر کیس شارژ بیسیم دارید، یک LED در قسمت بیرونی آن خواهید دید. اگر فقط یک LED در داخل کیس میبینید، ایرپادهای شما با شارژرهای بیسیم سازگار نیست.
اگر هنگام شارژ از طریق کابل لایتنینگ مشکل دارید، ممکن است درگاه شارژ کثیف باشد. پورت لایتنینگ ایرپادهای خود را تمیز کنید و مطمئن شوید که پرزهای جیب یا سایر مواد زائد که ممکن است باعث مشکلات شارژ شود، پاد شده باشد.

سخن پایانی
ایرپادهای اپل یکی از بهترین هدفونهای بیسیم بوده که صدایی فراگیر و قوی را ارائه میدهد و ویژگیهای زیادی داشته که ارزش خرید آن را بالا برده است. اما این ایرپادها نیز مانند هر هدفون بلوتوثی دیگر دچار مشکلاتی میشوند که البته همانطور که مشاهده کردید، رفع این مشکلات بسیار آسان است.

















