رفع مشکل قطعی پی در پی ایرپاد

آیا اتصال ایرپاد شما مدام از iPhone، iPad یا Mac شما قطع میشود؟ اگر چنین است، چندین راه حل ساده وجود دارد که میتوانید امتحان کنید؛ مانند شارژ کردن AirPods تا شارژ کامل باتری یا تغییر برخی تنظیمات. ما در این مطلب از مجله اعتبارکالا به شما نشان خواهیم داد که چگونه ایرپاد خود را دوباره متصل کنید بدون آنکه دچار قطعیهای پی در پی شود. با ما تا انتهای این مطلب همراه باشید.
فهرست مطالب
چرا ایرپادهای به طور مداوم قطع میشوند؟
ایرپاد به بلوتوث وابسته است تا اتصال کاملی را به iPhone، iPad، Mac یا سایر دستگاههای بلوتوثی که با آنها جفت میکنید برقرار کند. مسائل مختلفی در طول فرآیند جفت شدن ممکن است رخ دهد. به عنوان مثال، اگر از آیفون و مک خود به طور همزمان استفاده میکنید، فرآیند جفت شدن میتواند کمی مختل شود. علاوه بر جفت شدن، مشکلات دیگری مانند باتری کم یا اشکالات نرم افزاری نیز ممکن است باعث قطع اتصال ایرپاد شما شود.
فرقی نمیکند که یک ایرپاد یا هر دو ایرپاد شما مشکل اتصال داشته باشد. اگر ایرپاد شما برای مدت طولانی به سایر دستگاههای اپل متصل نمیماند، راههایی وجود دارد که میتوانید مشکل را به سرعت رفع کنید.
نحوه اتصال مجدد ایرپاد در Control Center
اگر اتصال ایرپاد شما همچنان از آیفون یا سایر دستگاههای اپل مانند آیپد یا Mac قطع میشود، اتصال مجدد آنها نسبتا ساده است. در آیفون یا آیپد، انگشت خود را از گوشه سمت راست بالای صفحه به پایین بکشید تا Control Center نمایان شود، سپس روی نماد صدای بیسیم در کادر Now Playing ضربه بزنید؛ مثل مثلثی به نظر میرسد که چند دایره پشت آن وجود دارد.
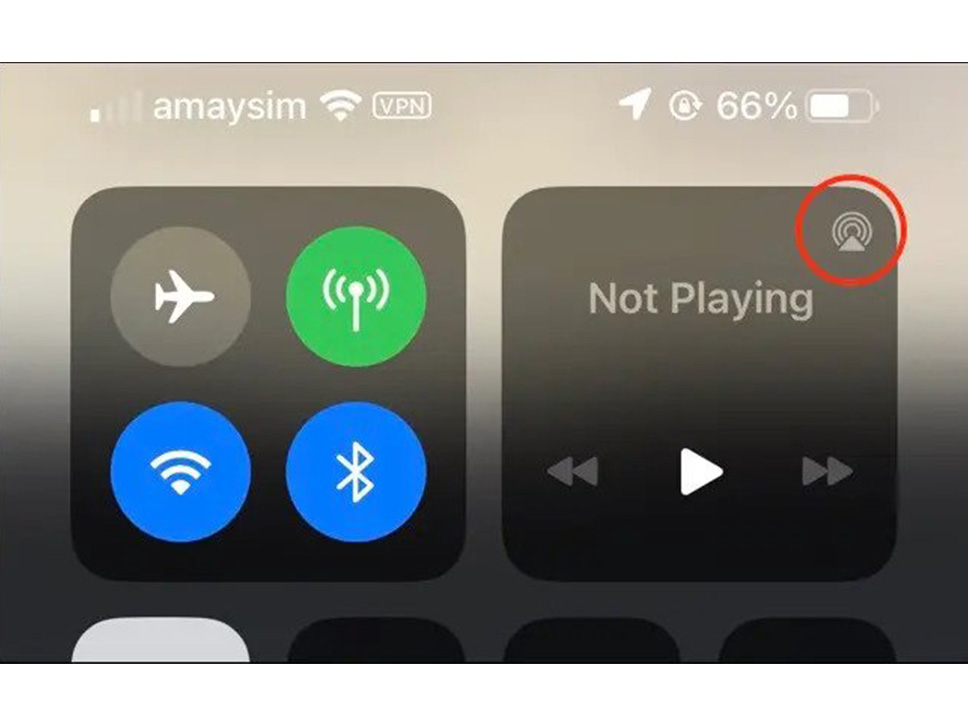
باید فهرستی از دستگاههای صوتی بیسیم موجود، از جمله بلندگوهای بلوتوث، مکانهای AirPlay و AirPods خود را مشاهده کنید اگر تمام این موارد در حال پخش است، روی نماد صدای بیسیم در کنار کنترلهای پخش ضربه بزنید.
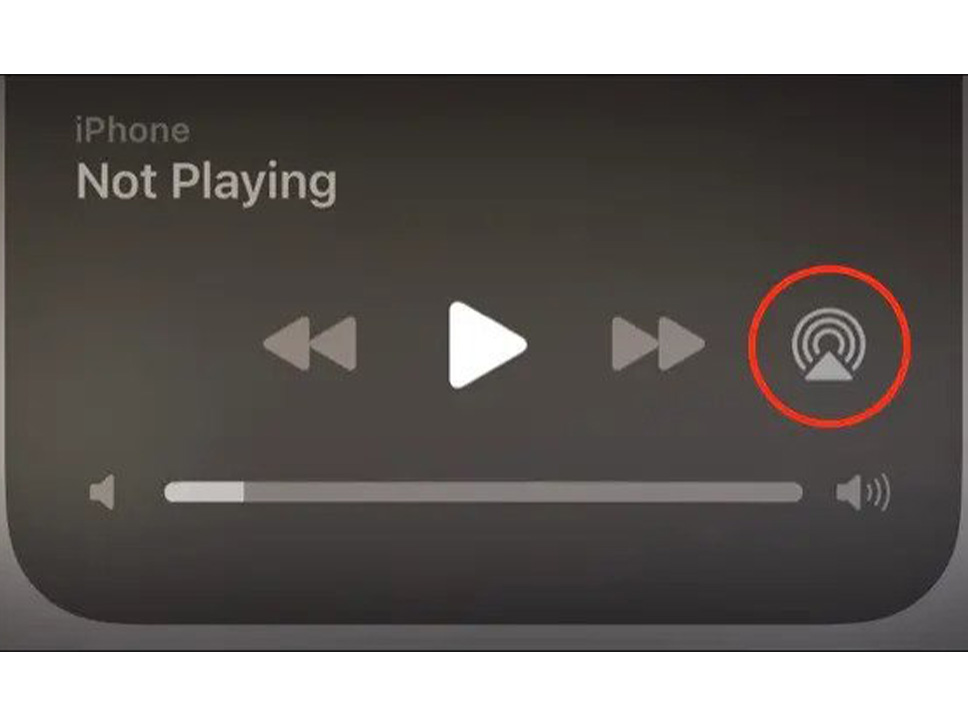
در این قسمت، روی ایرپاد خود ضربه بزنید تا صدا به آنها هدایت شود.
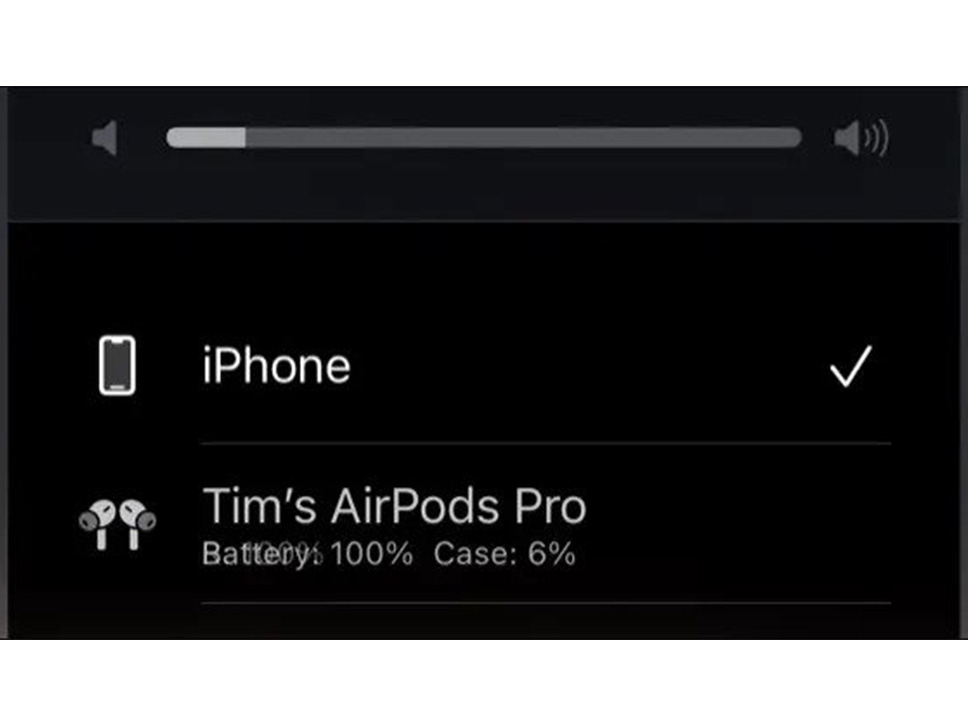
اگر از مک استفاده میکنید، روی Control Center در بالای صفحه و سپس نماد صدای بیسیم کلیک کنید. سپس میتوانید ایرپاد خود را از لیست گزینهها انتخاب کنید.
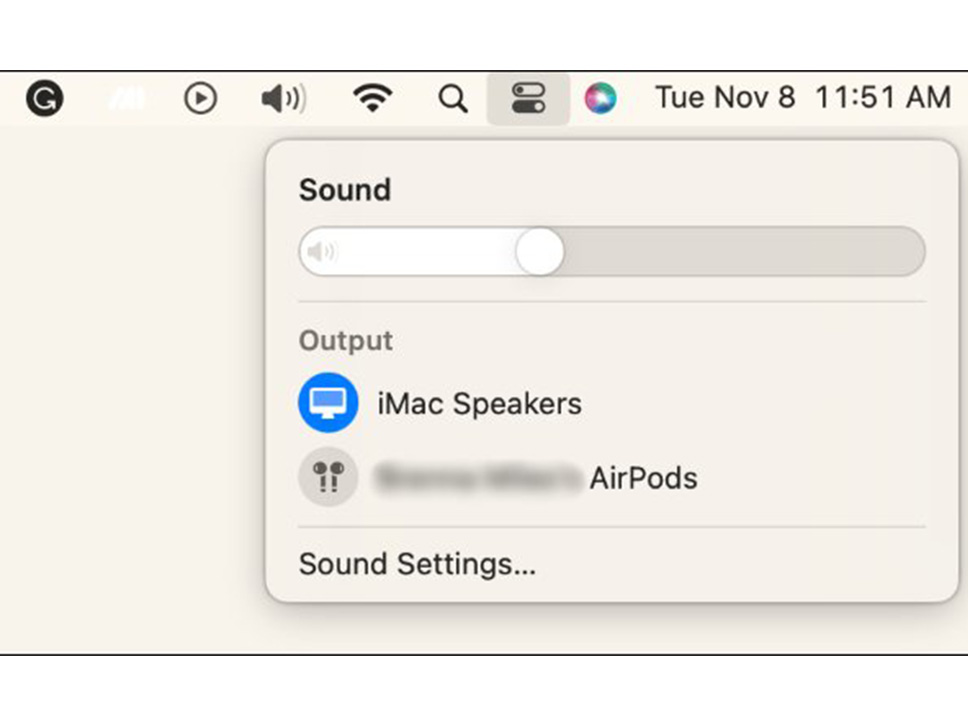
همچنین، میتوانید روی نماد بلندگو کلیک کنید و ایرپاد خود را در قسمت خروجی انتخاب کنید. اگر ایرپادهای شما ظاهر نمیشوند، سعی کنید آنها را از گوش خود بیرون بیاورید و دوباره داخل کیس قرار دهید. ایرپاد را دوباره در گوش خود قرار دهید و مجدد امتحان کنید. این اقدام، یک رفع مشکل موقتی برای مسیریابی صدا به ایرپادهای شما است، اما در وهله اول دلیل قطع آنها را بررسی نمیکند.
ایرپاد خود را شارژ کنید
اگر ایرپاد شما به طور ناگهانی قطع شود و مجدد متصل نشود، ممکن است شارژ آنها تمام شده باشد. ما متوجه مشکلاتی در ایرپادهای اصلی و ایرپاد پرو شدهایم، که درصد باتری کامل گزارش میشود و در دقیقه بعد به ۰ درصد کاهش مییابد، که این مشکل احتمالا مربوط به نقص در نحوه گزارش شارژ باقیمانده باشد.
قرار دادن ایرپاد خود در جعبه شارژ و باز نگه داشتن آن باید میزان باتری باقیمانده را به شما نشان دهد. اگر باتری شما کم است، اجازه دهید ایرپاد شما به طور کامل شارژ شود و سپس سعی کنید وصل شوید تا ببینید آیا مشکل برطرف شده است یا خیر.
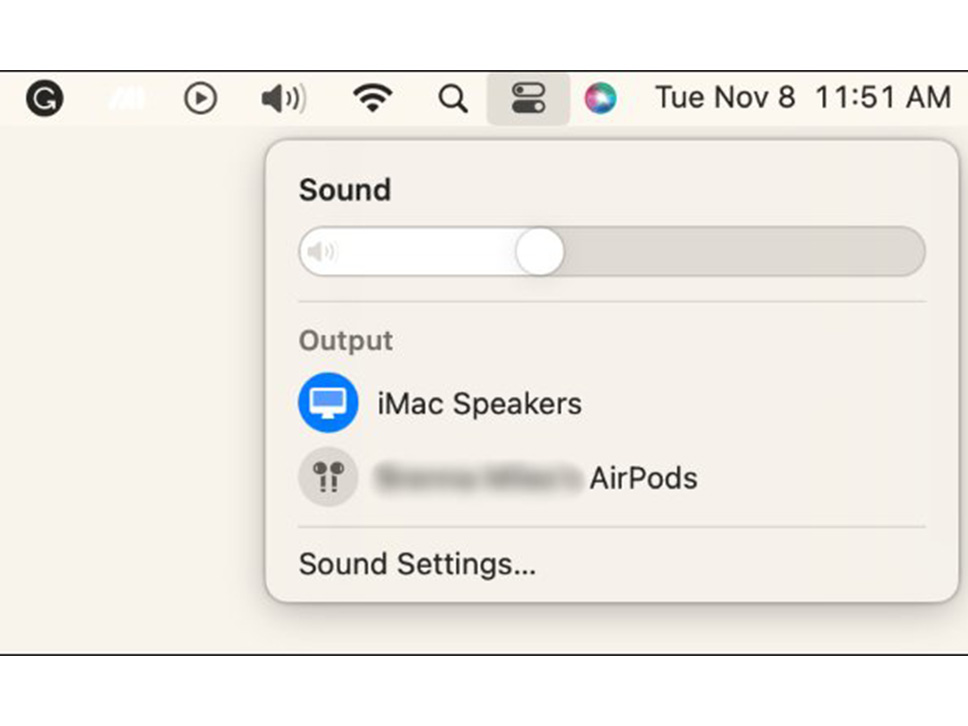
تشخیص عمر باتری برای ایرپادهایی که مدت زمان زیادی از خرید و استفاده از آن گذشته، مشکل است. با افزایش عمر ایرپاد، آنها درصد قابل توجهی از کل شارژ خود را از دست میدهند و برای شارژ کامل، نیاز به مدت زمان بیشتر دارند. اما اگر اتصال ایرپاد شما همچنان با باتری پر قطع میشود، میتوانید راه حلهای زیر را امتحان کنید.
غیرفعال کردن سوئیچ خودکار بین دستگاهها
اپل ادعا میکند که ایرپاد به طور خودکار بین دستگاهها بر اساس آنچه در حال حاضر استفاده میکنید جابه جا میشود. در حالی که این رفتار قرار است هوشمندانه باشد، اما همیشه به شیوهای که شما انتظار دارید کار نمیکند. برای مثال، اگر از آیفون و Mac خود به طور همزمان استفاده میکنید، ایرپاد شما ممکن است به طور تصادفی از یک دستگاه جدا شده و به دستگاه دیگر متصل شود. خوشبختانه، شما میتوانید این مشکل به راحتی با قطع اتصال دستگاه مورد نظر، رفع کنید.
این بدان معناست که شما مجبور نیستید آن را به طور کامل برای همه دستگاهها خاموش کنید، بلکه میتوانید دستگاهها را حذف کنید به عنوان مثال، بین آیفون و Mac خود سوئیچ کنید، اما اتصال آیپد همچنان باقی بماند.
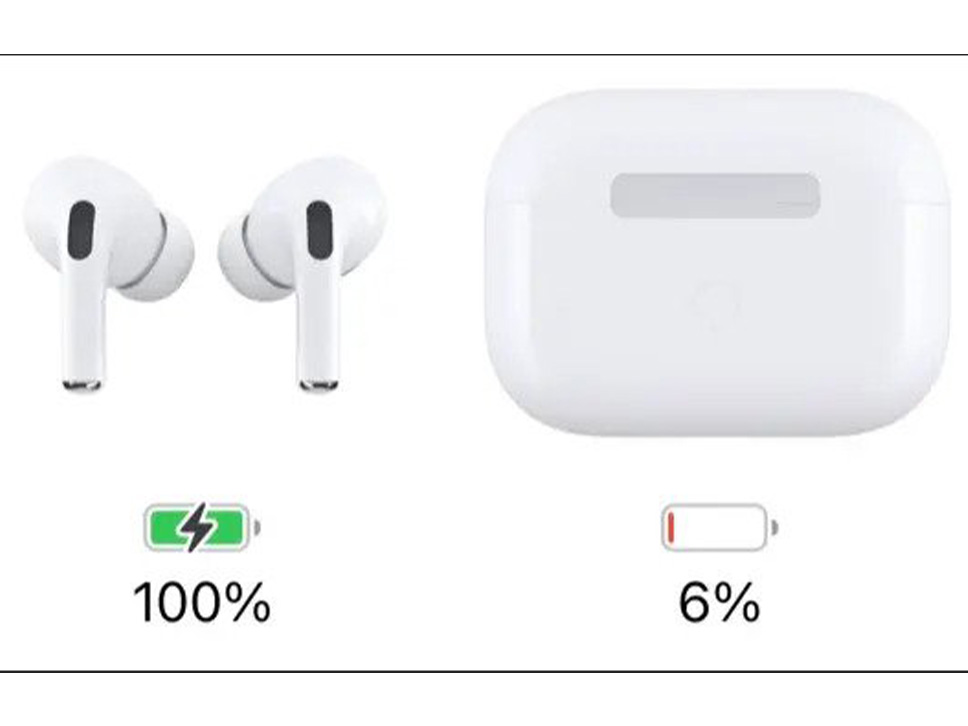
در آیفون یا آیپد، به تنظیمات (Settings) > بلوتوث (Bluetooth) بروید و روی دکمه «i» در کنار آیرپاد خود ضربه بزنید. در قسمت «اتصال به این iPhone/iPad»، «When Last Connected to This iPhone» را انتخاب کنید تا تعویض خودکار غیرفعال شود.
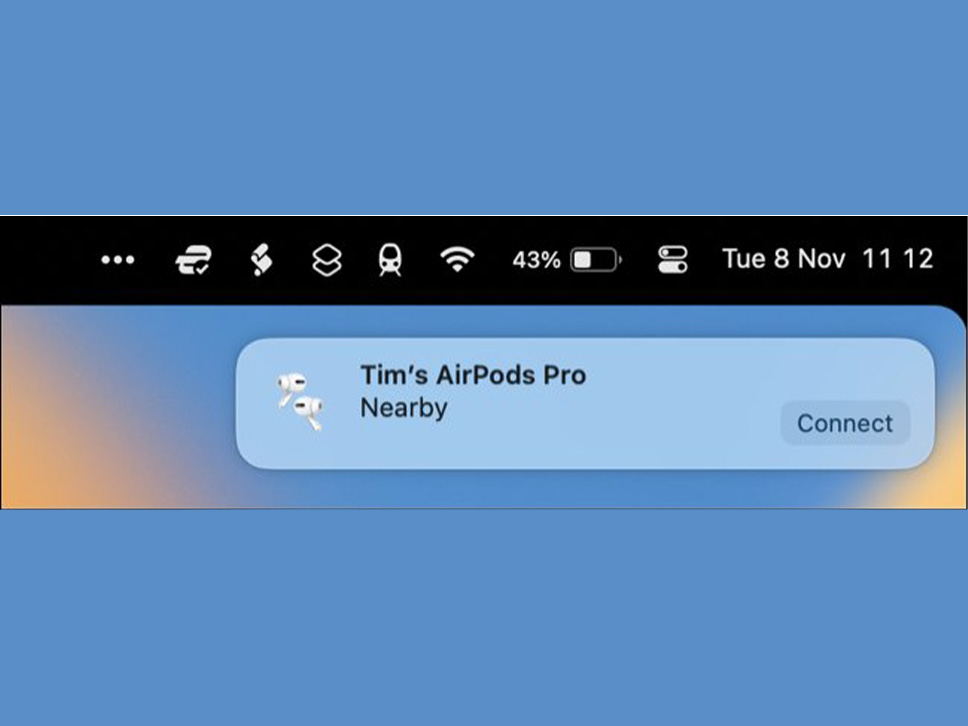
در مک، همان گزینه را در قسمت تنظیمات سیستم (System Settings) > بلوتوث (Bluetooth) با کلیک بر روی “i” در کنار ایرپاد خود و تغییر Automatically به When last connect to this Mac خواهید یافت.
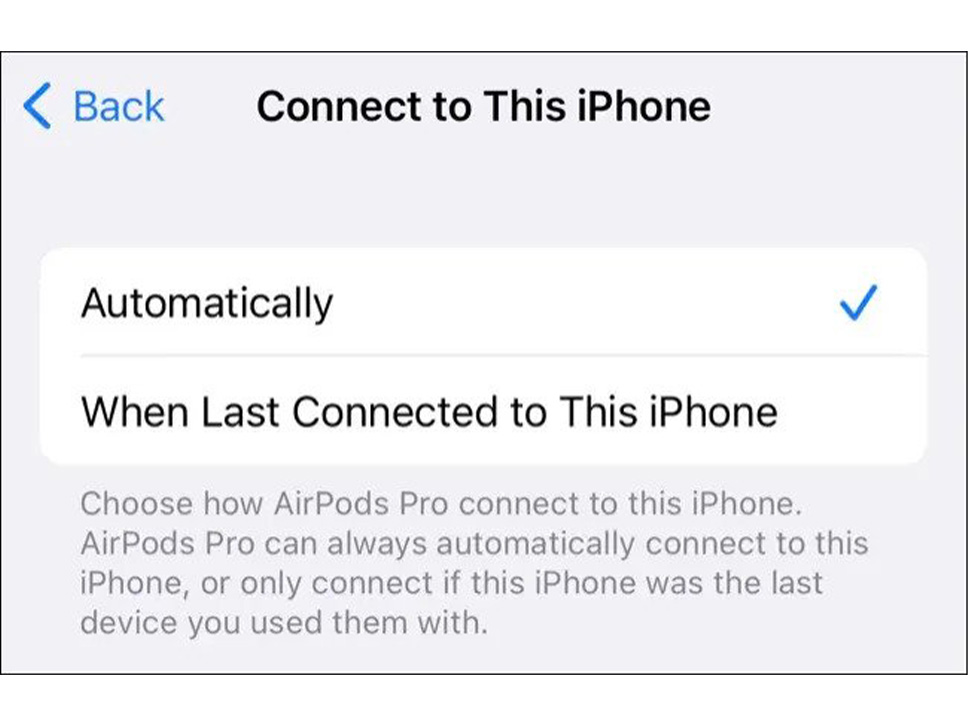
غیرفعال کردن تشخیص خودکار گوش
تشخیص خودکار گوش یکی دیگر از ویژگیهای ایرپاد هوشمند است که میتواند به صرفه جویی در عمر باتری ایرپاد شما کمک کند، به خصوص اگر تمایل دارید ایرپادهای خود را خارج از کیس آنها بگذارید. این ویژگی از سنسورهای روی خود ایرپاد استفاده میکند تا تشخیص دهد که چه زمانی در گوش شما هستند و سپس از این اطلاعات برای انجام کارهایی مانند روشن یا خاموش کردن ایرپاد استفاده میکند.
مشکلات حسگرها میتواند باعث قطع اتصال ایرپاد شما شود. با این حال، میتوانید تشخیص خودکار گوش را در تنظیمات ایرپاد غیرفعال کنید. در آیفون یا آیپد خود، به تنظیمات (Settings) > بلوتوث (Bluetooth) بروید و روی دکمه «i» در کنار ایرپاد خود ضربه بزنید، سپس کلید Automatic Ear Detection را غیرفعال کنید.
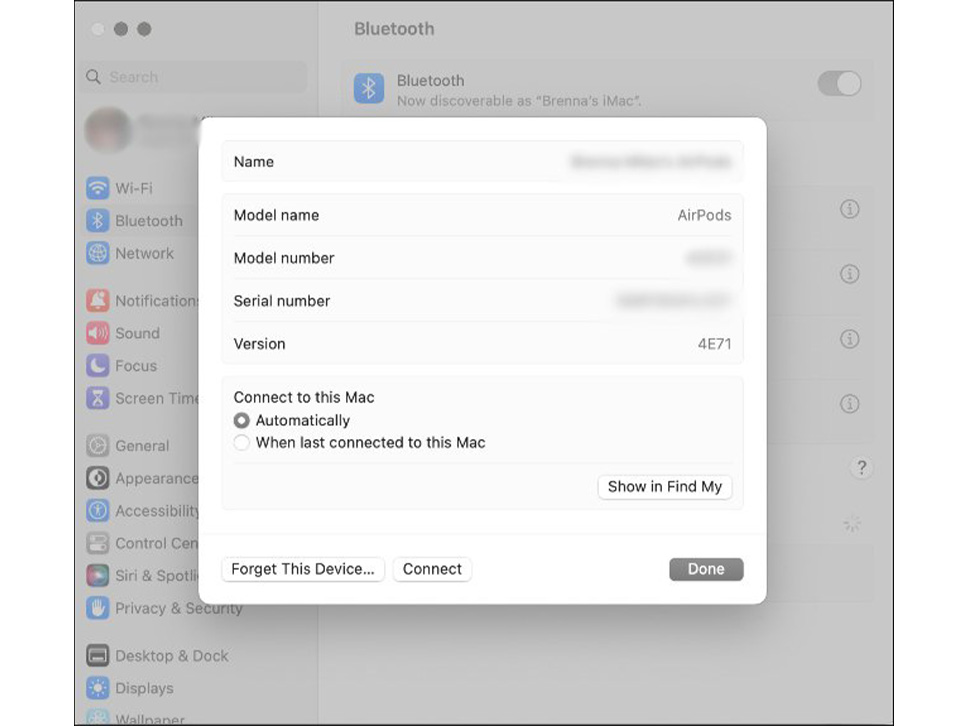
همان گزینه را در Mac در قسمت تنظیمات سیستم (System Settings) > بلوتوث (Bluetooth) > تنظیمات ایرپاد (AirPods Settings) با کلیک کردن روی دکمه “i” در کنار ایرپاد خود خواهید یافت.
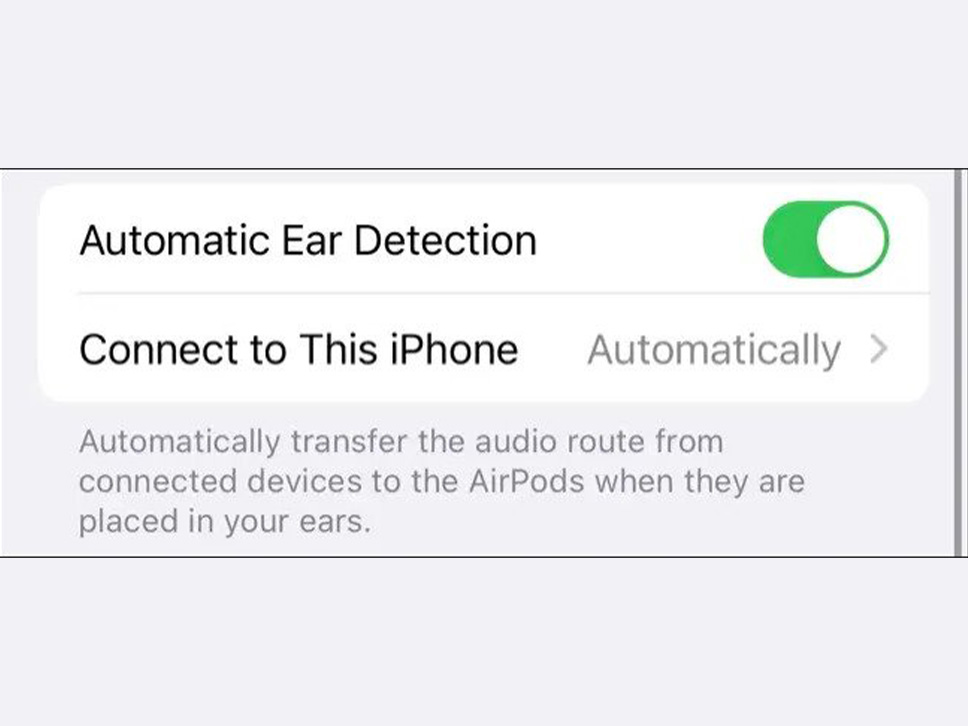
تشخیص خودکار گوش یکی از تنظیمات مفید ایرپاد است و با یک بار غیرفعال کردن آن در همه جا غیرفعال میشود.
آیفون، آیپد یا مک خود را مجددا راه اندازی کنید
راهاندازی مجدد آیفون، آیپد یا مک میتواند انواع مشکلات را برطرف کند، بنابراین اگر نمیتوانید مشکل اتصال ایرپاد خود را رفع کنید، یک بار دستگاه مورد نظر خود را ریستارت کنید. بسته به مدلی که دارید، دستورالعملهای مختلفی در مورد نحوه راهاندازی مجدد آیفون وجود دارد، اما سادهترین راه این است که به سیری دستور restart my iPhone را بدهید و سپس درخواست را تایید کنید.
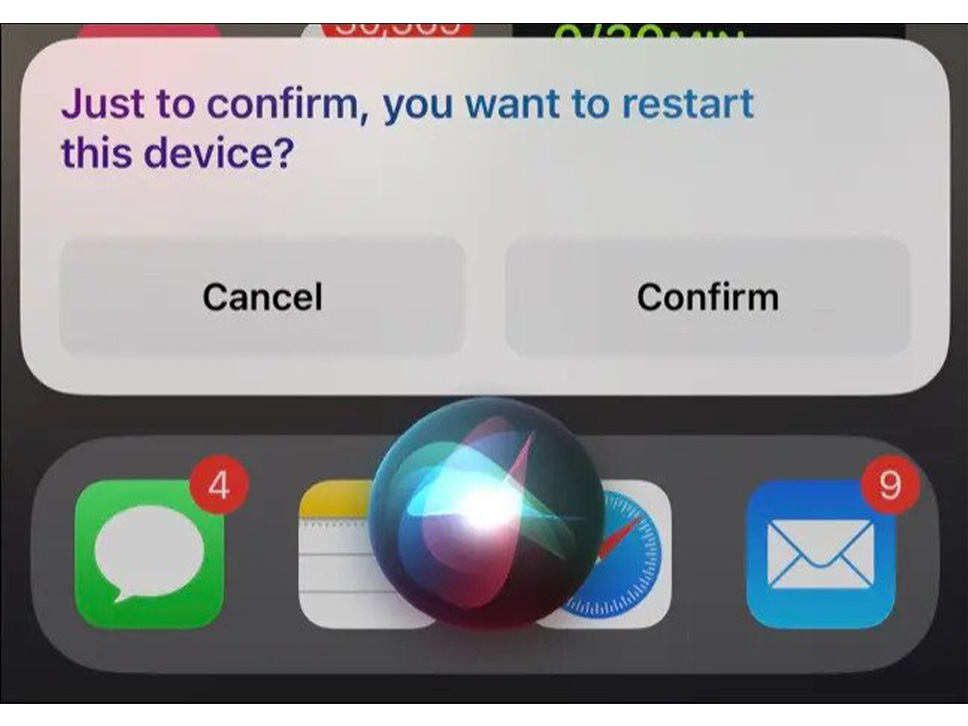
همچنین، میتوانید از ترکیبی از فشار دادن دکمهها برای خاموش کردن آیفون خود و سپس روشن کردن مجدد آن استفاده کنید. در مورد آی پد و مک نیز همینطور.
آیفون، آیپد یا مک خود را به روز کنید
گاهی اوقات، اپل به روز رسانیهایی را منتشر میکند که شامل رفع مشکلات مختلف اتصال میشود. بنابراین مطمئن شوید که دستگاههایتان به آخرین نسخه iOS، iPadOS یا macOS بهروزرسانی شدهاند. در آیفون یا آیپد، به Settings > General > Software Update بروید. اگر یک بهروزرسانی در دسترس باشد، آن را در لیست خواهید دید و گزینه Download and Install یا Install Now را خواهید دید.
در مک نیز، به تنظیمات سیستم (System Settings) > General > بهروزرسانی نرمافزار (Software Update) بروید. اگر بهروزرسانی در دسترس باشد، آن را در این قسمت به صورت فهرست شده میبینید.
علاوه بر این، میتوانید بهروزرسانی سیستم عامل ایرپاد را به صورت دستی فعال کنید.
ایرپاد خود را دوباره با دستگاه جفت کنید
اگر اتصال به درستی صورت نمیگیرد، به خصوص اگر اصلا نمیتوانید متصل شوید، بهتر است که ایرپاد خود را دوباره جفت کنید.
برای انجام این کار در آیفون یا آیپد خود، ابتدا اتصال ایرپادهای خود را در قسمت تنظیمات (Settings) > بلوتوث (Bluetooth) با ضربه زدن روی دکمه «i» در کنار ایرپادهای خود، و انتخاب گزینه Forget و سپس گزینه Forget This Device در پایین قطع کنید.
اکنون ایرپاد خود را با قرار دادن آنها در قاب و نگه داشتن آنها در کنار آیفون یا آیپد خود دوباره وصل کنید.
در مک نیز، به تنظیمات سیستم (System Settings) > بلوتوث (Bluetooth) بروید. روی “i” در کنار ایرپاد خود کلیک کنید و Forget This Device را انتخاب کنید.
برای جفت کردن ایرپاد خود، آنها را در جعبه شارژ قرار دهید و درب آن را باز کنید. به تنظیمات سیستم (System Settings) > بلوتوث (Bluetooth) بروید. سپس دکمه تنظیم در پشت کیس را فشار داده و نگه دارید. ایرپاد خود را از لیست My Devices انتخاب کنید و روی Connect کلیک کنید.
وقتی ایرپاد خود را جفت میکنید، آنها با Apple ID مرتبط با آن دستگاه جفت میشوند. هر دستگاه دیگری که از همان Apple ID استفاده میکند نیز به طور خودکار جفت میشود، بنابراین شما فقط باید یک بار این کار را انجام دهید.
سخن پایانی
دلایل متعددی برای قطع اتصال ایرپاد شما به طور مداوم از آیفون یا سایر دستگاههای اپل وجود دارد. مشکلاتی که ممکن است با آن مواجه شوید عبارتند از تعویض خودکار ایرپاد بین دستگاهها، رفتار ناخواسته مانند اعلانهایی که با صدای بلند خوانده میشوند یا از کار افتاد ایرپاد. این راهنماها میتوانند به شما در عیب یابی کمک کنند.


















نگفتید برای اندروید چرا قطع وصل میشه مال من اسم iPad داره گوشیم اندروید دارد میشه لطفاً جواب بدهید
نگفتید برای اندروید چرا قطع وصل میشه مال من اسم iPad داره گوشیم اندروید دارد.