نحوه گرفتن اسکرین شات از آیفون به کمک Back Tap و AssistiveTouch

در حالت معمول، شما میتوانید به کمک ترکیبی از دکمههای فیزیکی آیفون خود یک اسکرین شات بگیرید، اما این دکمهها به راحتی شما را دچار دردسر میکند! کافیست که مرتکب یک اشتباه کوچک شوید تا به طور تصادفی آیفون خود را قفل کنید یا صدای آن را کم و زیاد کنید. بنابراین بهتر است سراغ یک راه بهتر برای گرفتن اسکرین شات از نمایشگر آیفون خود باشید.
اگر یک آیفون ۸ یا جدیدتر با iOS 14 یا جدیدتر دارید، میتوانید به لطف یک ویژگی Back Tap، که باید برای این کار پیکربندی کنید، فقط با ضربه زدن به پشت آیفون، از نمایشگر خود اسکرین شات بگیرید. ویژگی AssistiveTouch نیز یکی دیگر از راهحل هایی است که اپل برای گرفتن اسکرین شات از نمایشگر آیفون، ارائه کرده است. برای گرفتن یک اسکرین شات از نمایشگر آیفون خود بدون نیاز به دکمههای فیزیکی، تا انتهای این مطلب در مجله اعتبارکالا با ما همراه باشید.
فهرست مطالب
نحوه گرفتن اسکرین شات با ضربه زدن به پشت آیفون
ویژگی Back Tap برای اولین بار در iOS 14 معرفی شد. این ویژگی از حسگر شتاب سنج استفاده کرده تا تشخیص دهد که آیا پشت دستگاه خود ضربه زدهاید یا خیر. در قسمت تنظیمات، میتوانید دو یا سه ضربه را پیکربندی کنید تا عملکردهای خاصی را روی تلفن خود اجرا کنید.
ابتدا، با ضربه زدن روی نماد خاکستری چرخدنده، منو تنظیمات را باز کنید. معمولا میتوانید آنرا در صفحه اول صفحه اصلی خود پیدا کنید. در غیر این صورت، Spotlight Search یا Ask Siri را امتحان کنید.
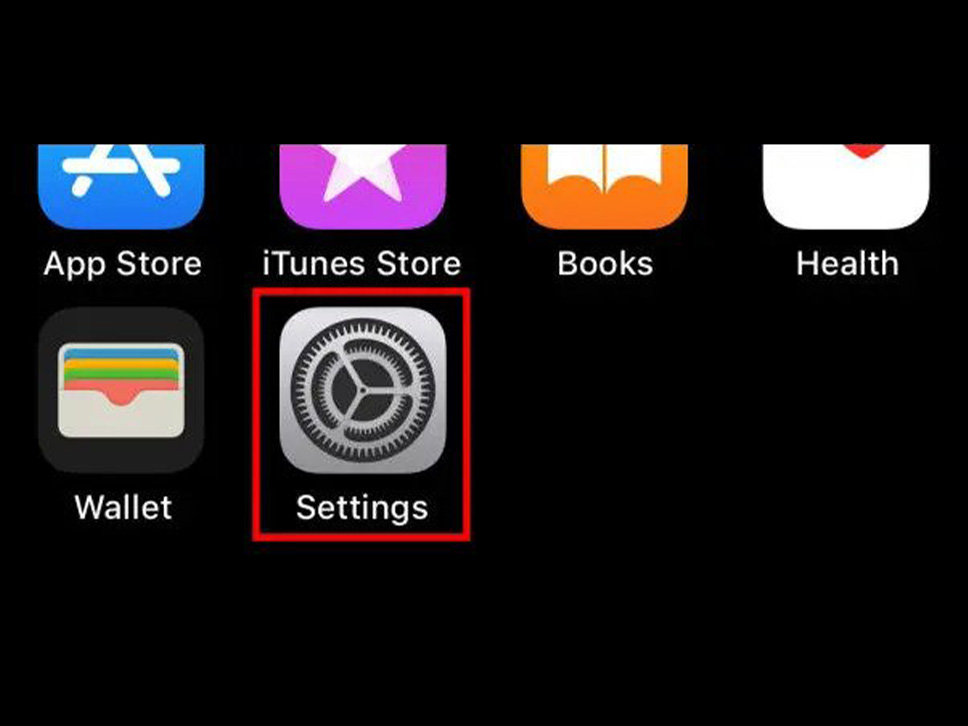
در بخش تنظیمات، روی گزینه دسترسپذیری (Accessibility) ضربه بزنید.
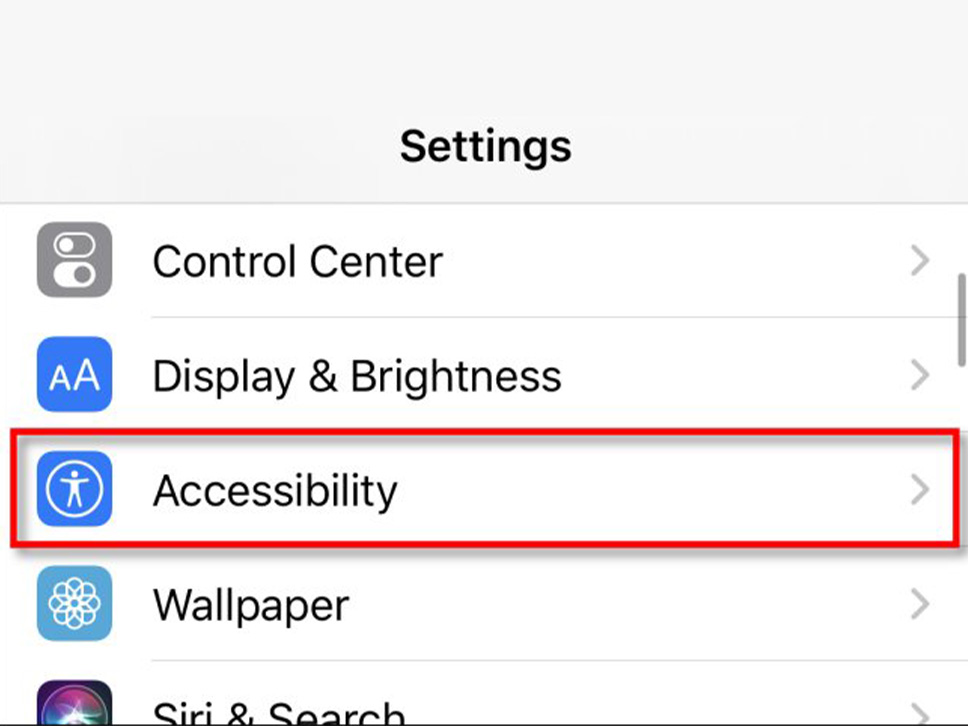
در صفحه بعدی، روی گزینه لمس (Touch) ضربه بزنید.
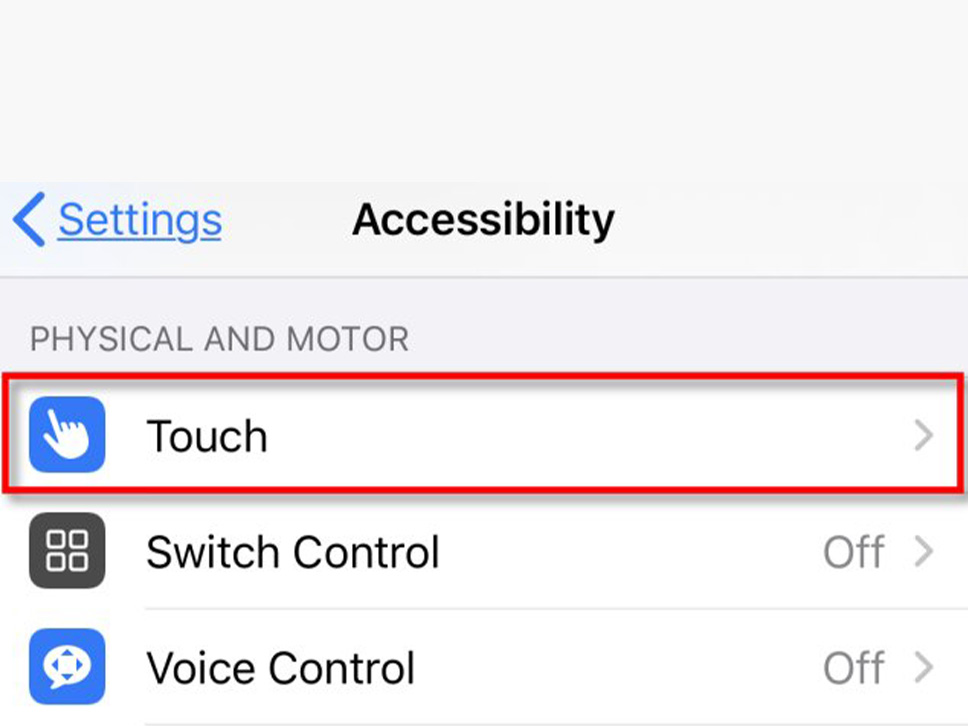
در صفحه تنظیمات لمسی (Touch Settings)، به پایین اسکرول کنید تا گزینه Back Tap را ببینید، سپس روی آن ضربه بزنید.
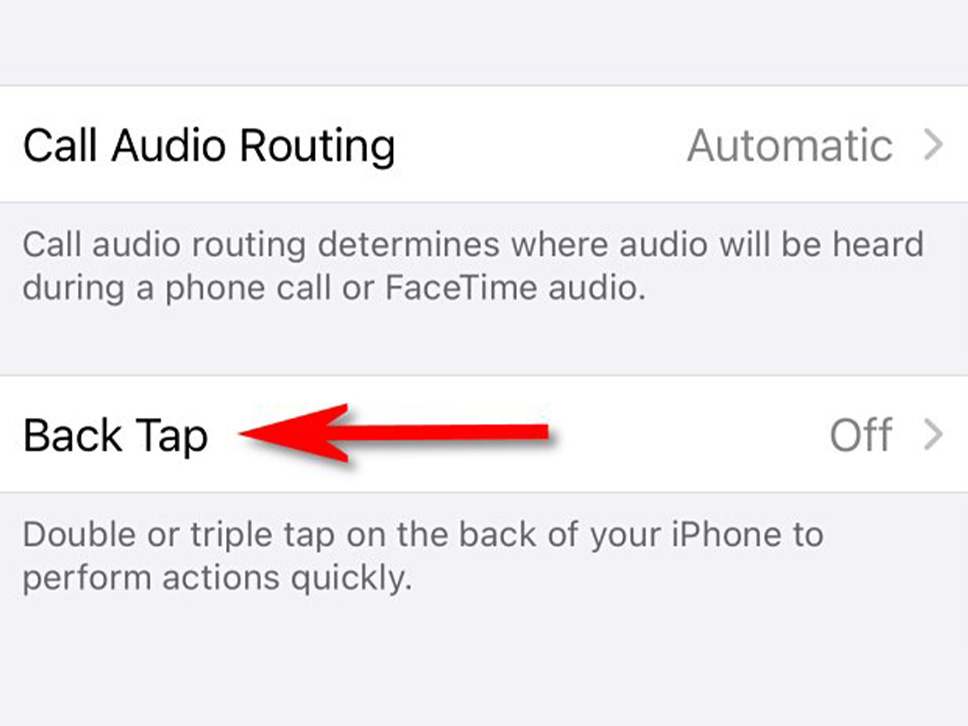
در تنظیمات Back Tap، میتوانید اکشن اسکرینشات را به دو ضربه (Double Tap) یا سه ضربه (Triple Tap) در پشت قاب اختصاص دهید. گزینه مورد نظر خود را انتخاب کنید.
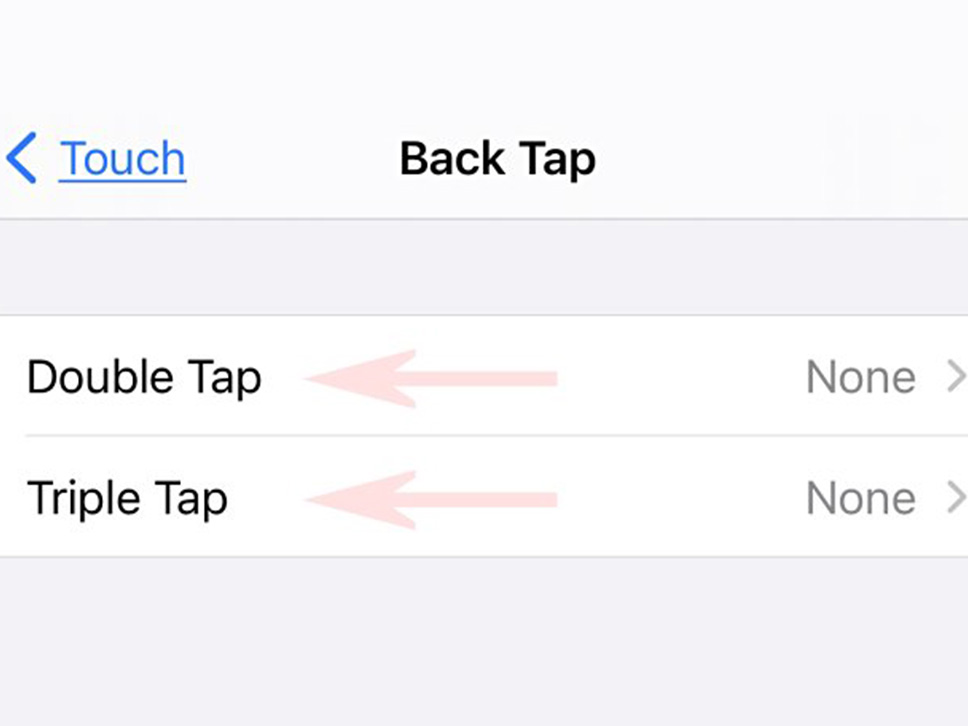
در منویی که ظاهر میشود، فهرست را به پایین اسکرول کنید تا Screenshot را پیدا کنید، سپس آن را انتخاب کنید.
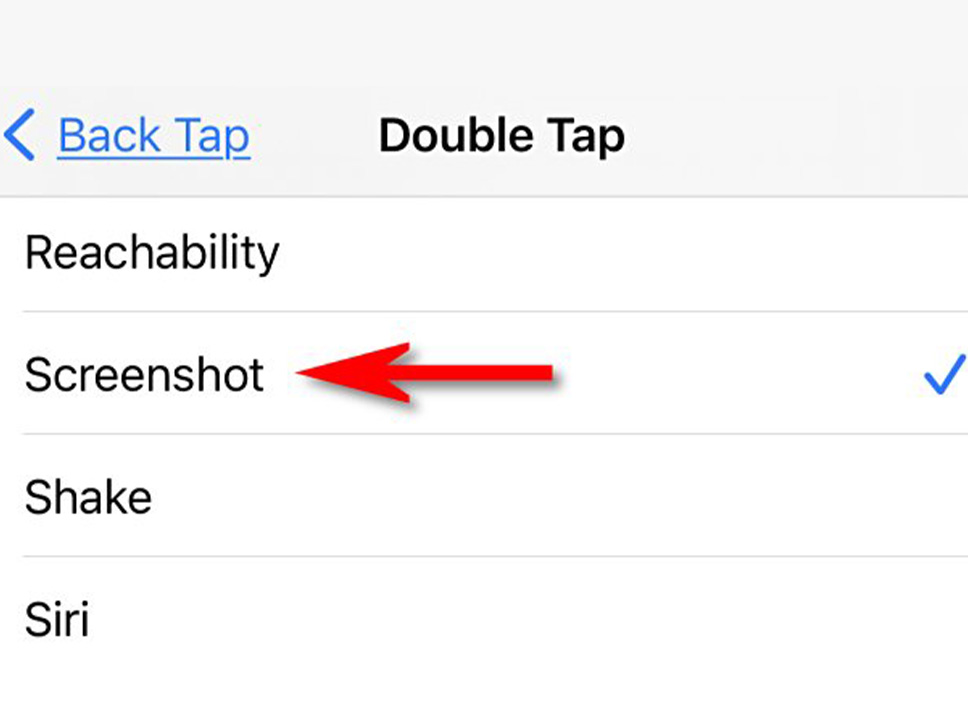
پس از آن، یک سطح منو به عقب برگردید تا مطمئن شوید که انتخاب شما ذخیره شده است، سپس از تنظیمات خارج شوید.
دفعه بعد که دو یا سه بار؛ بسته به تنظیماتی که انتخاب کردهاید در پشت آیفون خود ضربه بزنید، iOS تصویری از نمایشگر فعلی آیفون شما میگیرد و آن را در یک فایل تصویری ذخیره میکند. تصاویر اسکرین شاتهایی که میگیرید طبق معمول در آلبوم عکس شما ذخیره میشوند و میتوانند بعدا در برنامه Photos مشاهده شوند.
با AssistiveTouch یک اسکرین شات بگیرید
آیفون شما دارای ویژگی دسترسی به نام AssistiveTouch است که شبیهسازی حرکات فیزیکی و فشار دادن دکمهها را با منوی روی صفحه آسان میکند. همچنین به شما این امکان را میدهد تا یک اسکرین شات را به روشهای مختلف فعال کنید.
برای فعال کردن AssistiveTouch، ابتدا منو تنظیمات را در آیفون خود باز کنید.
در بخش تنظیمات، روی گزینه Accessibility و سپس Touch ضربه بزنید.
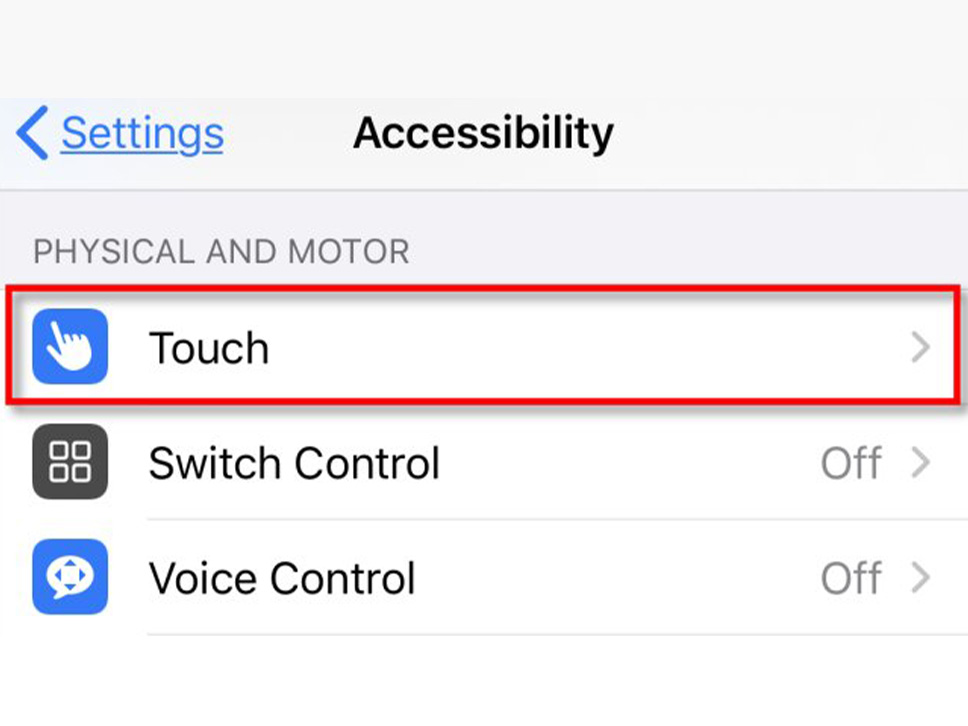
در صفحه تنظیمات لمس، روی AssistiveTouch ضربه بزنید و سپس AssistiveTouch را روشن کنید.
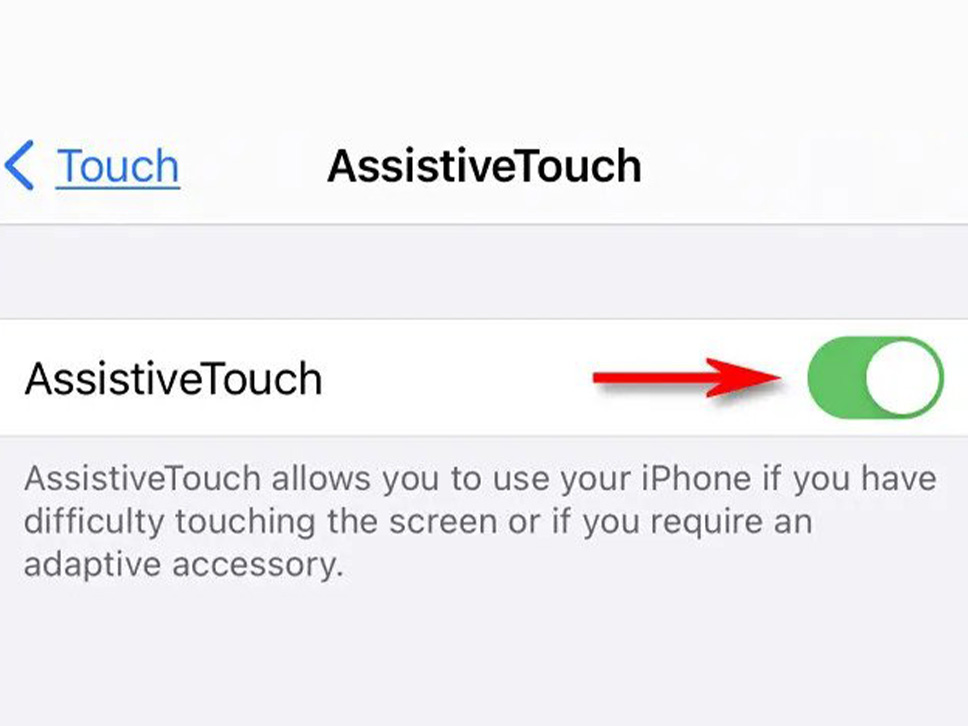
با فعال بودن AssistiveTouch، بلافاصله یک دکمه AssistiveTouch ویژه در نزدیکی لبه نمایشگر شما ظاهر میشود به نظر میرسد یک دایره در داخل یک مربع با گوشههای گرد است. این دکمه همیشه روی صفحه باقی میماند و با کشیدن انگشت میتوانید آنرا جابهجا کنید.
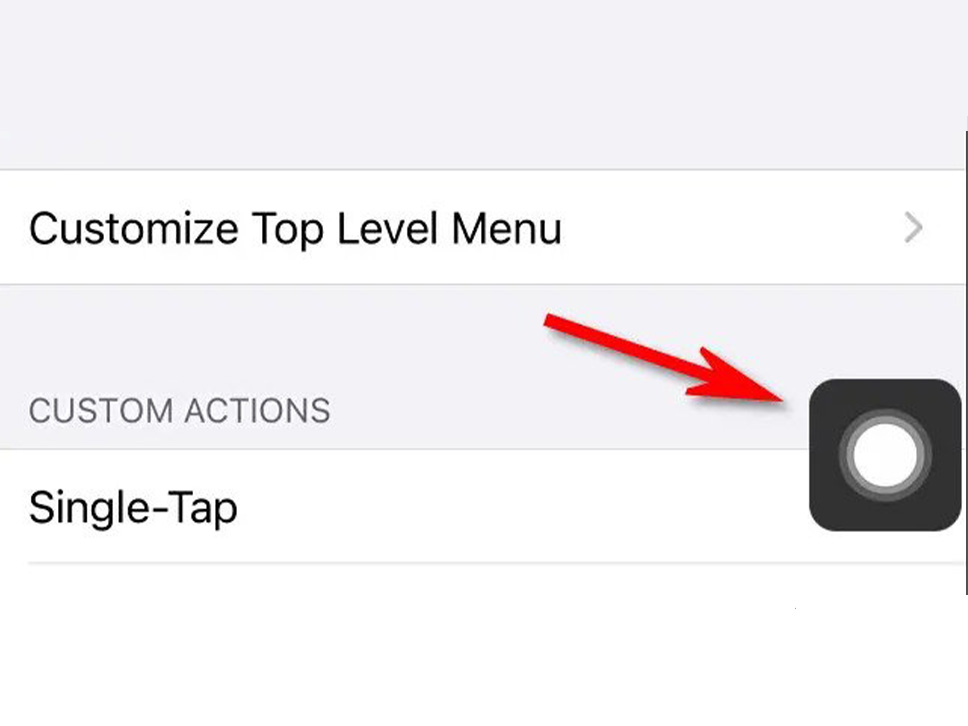
همچنین میتوانید هنگامی که در تنظیمات AssistiveTouch هستید، صفحه را به پایین اسکرول کرده و بخش عملکردهای سفارشی را پیدا کنید. در اینجا، میتوانید انتخاب کنید که اگر دکمه AssistiveTouch روی صفحه را با یک ضربه، دو ضربه، فشار طولانی یا لمس سه بعدی فعال کنید، چه کاری انجام دهد. ما برای این مثال Double-Tap را انتخاب میکنیم.
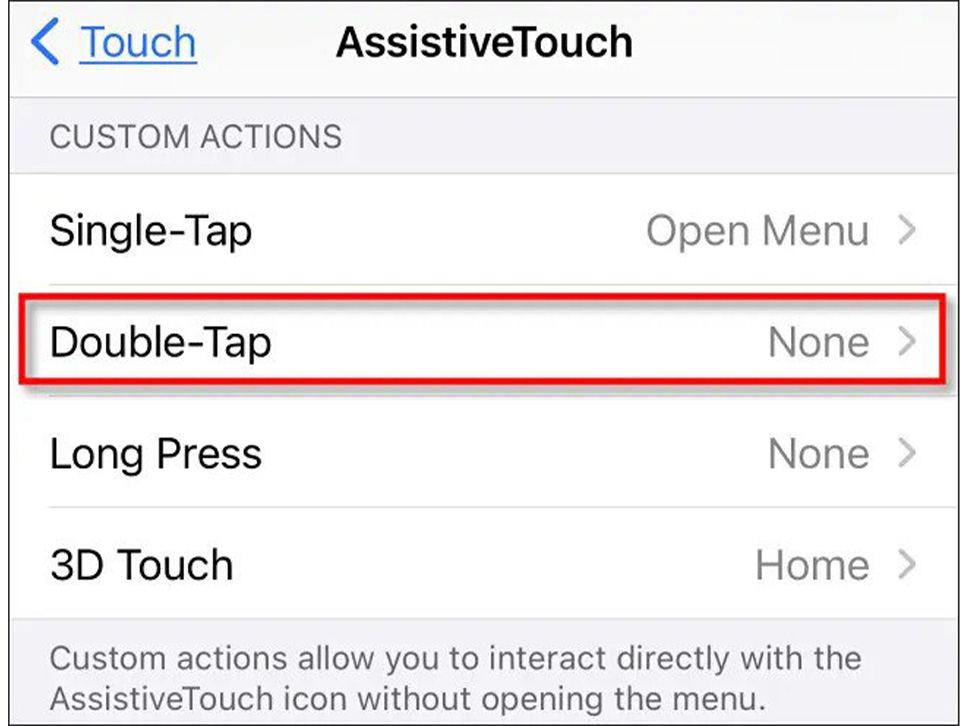
پس از ضربه زدن روی گزینه Custom Action، لیستی از اقدامات را مشاهده خواهید کرد. به پایین اسکرول کنید و روی Screenshot ضربه بزنید و سپس روی Back ضربه بزنید.

پس از آن، فقط با انجام عمل سفارشی که تعریف کردهاید، میتوانید یک اسکرین شات بگیرید. در مورد مثال ما، اگر روی دکمه AssistiveTouch دو بار ضربه بزنیم، آیفون یک اسکرین شات میگیرد؛ به همین سادگی.
همچنین میتوانید با استفاده از منوی AssistiveTouch اسکرین شات را فعال کنید. ابتدا در Settings > Touch > AssistiveTouch، مطمئن شوید که Single-Tap در لیست Custom Actions روی Open Menu تنظیم شده است. هر زمان که میخواهید اسکرین شات بگیرید، یک بار روی دکمه AssistiveTouch ضربه بزنید تا یک منوی پاپ آپ ظاهر شود. در منو، Device > More را انتخاب کنید و سپس روی Screenshot ضربه بزنید.
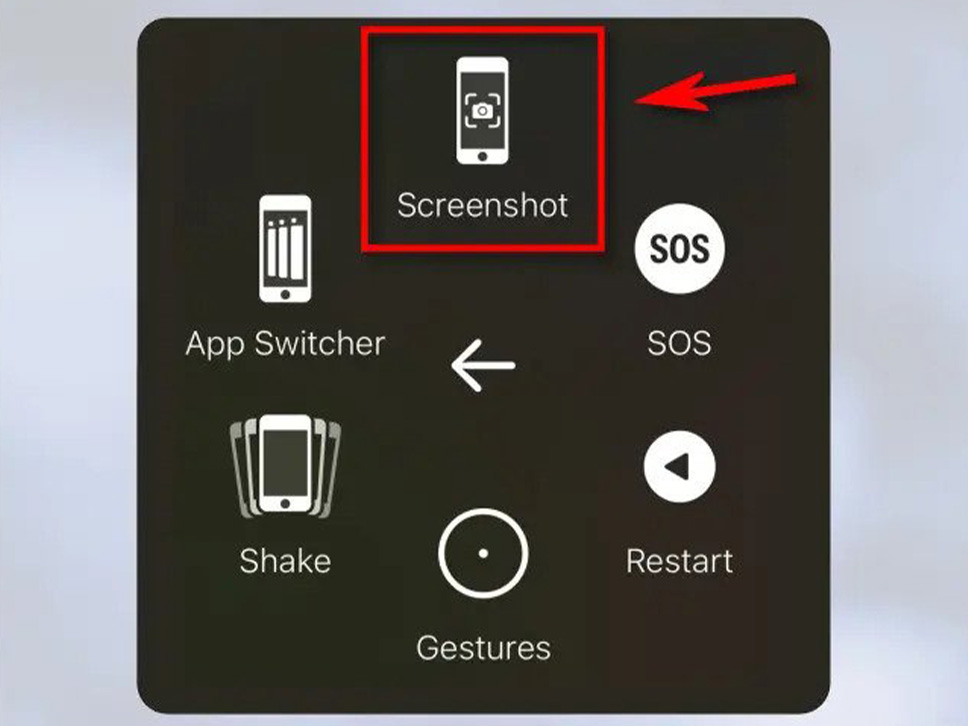
در نهایت درست مانند فشار دادن ترکیب دکمه اسکرین شات در آیفون شما یک اسکرین شات فورا گرفته میشود. اگر روی تصویر کوچک اسکرین شات هنگامی که ظاهر میشود ضربه بزنید، میتوانید قبل از ذخیره آن را ویرایش کنید. در غیر این صورت، اجازه دهید تصویر کوچک پس از چند لحظه ناپدید و در آلبومها > عکسهای صفحه در برنامه Photos شما ذخیره شود.
سخن پایانی
همانطور که مشاهده کردید میتوانید به راحتی با یک پیکربندی ساده، از ویژگیهایی که آیفون در اختیار شما قرار داده، استفاده کنید تا بدون نیاز به استفاده از دکمههای فیزیکی آن، یک اسکرین شات از نمایشگر گوشی هوشمند آیفون خود تهیه نمایید. امیدواریم این مطلب مفید بوده باشد.

















