آموزش تبدیل دیسک MBR به GPT در ویندوز
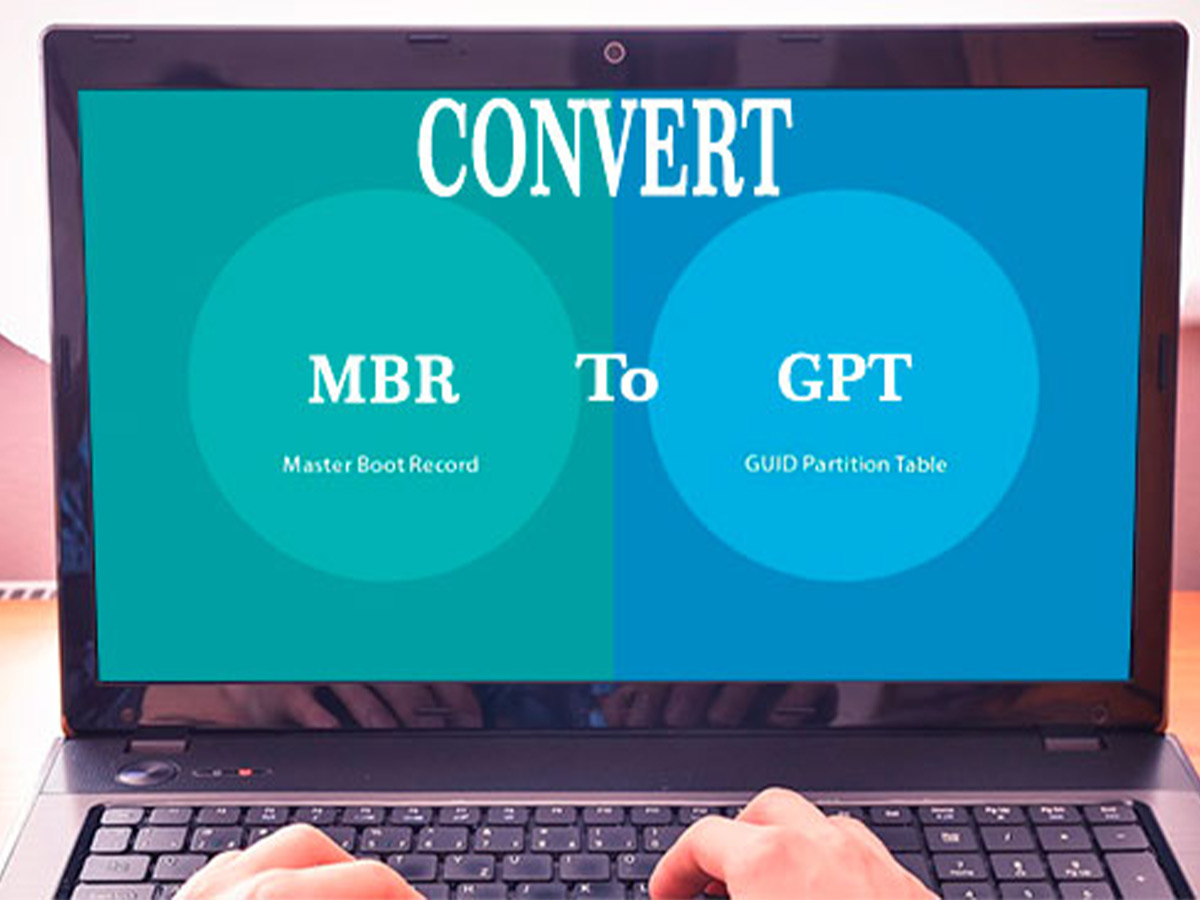
فرمت MBR فرمت تقریبا قدیمی محسوب میشود و نمیتواند پاسخگوی نیازهای جدید ذخیره سازی باشد. در عوض فرمت GPT جایگزین مناسبی برای فرمت MBR است و محدودیتهای این فرمت را پوشش میدهد. بنابراین ممکن است تصمیم داشته باشید که دیسک MBR را GPT در ویندوز ۱۰ یا ۱۱ خود تغییر دهید. در این مطلب ما سه روش را برای تبدیل دیسک MBR به GPT مورد بررسی قرار دادهایم که میتوانید با توجه به هدف و نیاز خود، یکی از این سه روش را انتخاب کنید. با ما تا انتهای این مطلب همراه باشید.
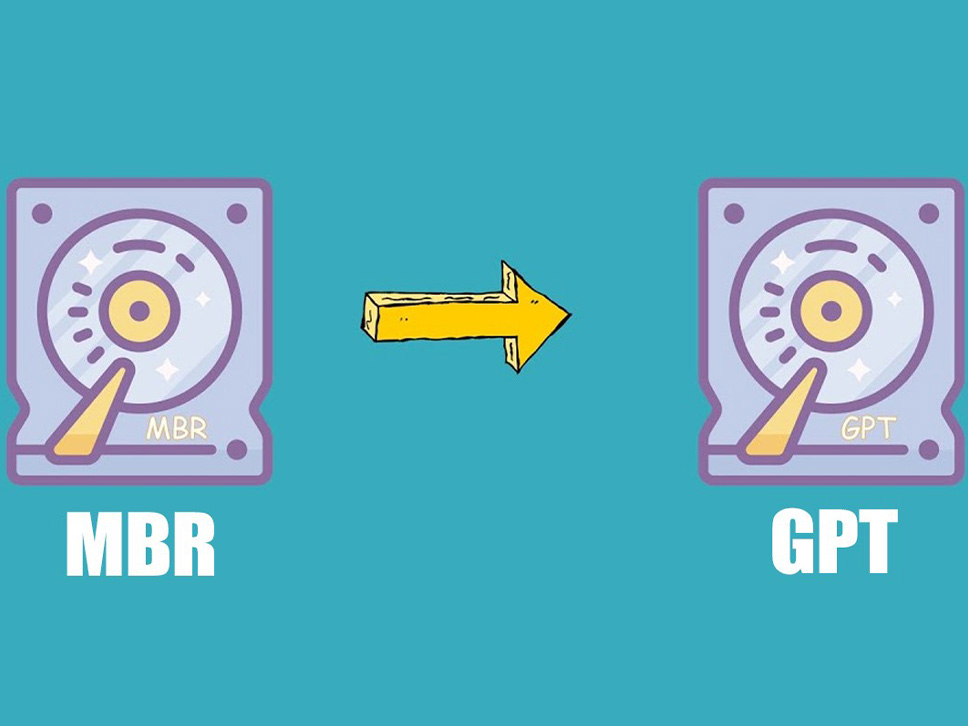
فهرست مطالب
فرمت MBR و فرمت GPT چیست؟
واژه MBR مخفف عبارت Master Boot Record است. وقتی که درایو فرمت میشود یک سکتور ساخته میشود که در آن اطلاعات مربوط به ساختار پارتیشن بندی و پارتیشن بوت سیستم عامل و دیگر اطلاعات قرار میگیرد. فرمت MBR فقط میتواند تا ۲ ترابایت ظرفیت را پشتیبانی کند و پارتیشن های بیشتر از ۲ ترابایت را نمیشناسد بنابراین اگر میخواهید پارتیشن شما ظرفیت بیشتر از دو ترابایت داشته باشد باید از فرمت GPT استفاده کنید. همچنین در این فرمت شما فقط میتوانید حداکثر ۴ پارتیشن Primary ایجاد کنید و از افزونگی پشتیبانی نمیشود.
واژه GPT مخفف عبارت Guid Partition Table است. زمانی که سیستم از Firmware یا رابط میان افزار (مثلا UEFI یکی دیگر از میان افزار های محبوب، BIOS است) استفاده میکند، برای نصب سیستم عامل باید حتما از فرمت GPT استفاده شود. همچنین در این فرمت محدودیت حجم پارتیشن دیگر وجود ندارد و حجم پارتیشن میتواند تا ۹.۴ ZB باشد. از دیگر مزایای این فرمت، امکان ایجاد کردن ۱۲۸ پارتیشن است. بنابراین فرمت GPT منعطفتر از فرمت MBR است و کارایی بهتری دارد.
ابزارهای تبدیل MBR به GPT
در این مطلب ما به کمک سه ابزار، نحوه تغییر دیسک MBR به GPT را آموزش خواهیم داد. این سه ابزار شامل موارد زیر است و هر یک ویژگی مختص به خود را دارد. اگر میخواهید سبک پارتیشن دیسک خود را تغییر دهید، میتوانید هر سه روشی که در این مطلب ذکر شده است را انتخاب کنید تا دیسک شما از MBR به GPT تغییر کند بدون اینکه دادهای را از دست بدهید.
- ابزار EaseUS Partition Master – ساده ترین ابزار بدون از دست دادن داده و بدون از دست دادن پارتیشن
- ابزار Disk Management – ابزار داخلی ویندوز که به حذف پارتیشنها نیاز دارد
- ابزار DiskPart – ابزار پیچیده داخلی ویندوز که به حذف پارتیشنها نیاز دارد
چه زمانی باید MBR را به GPT تبدیل کنید
به عنوان سبکهای پارتیشن ویندوز، هر دو MBR (Master Boot Record) و GPT (GUID Partition Table) به طور گسترده در دستگاههای ذخیره سازی مانند هارد دیسکهای رایانه شما استفاده میشوند. امروزه اغلب کاربران تمایل دارند تا دیسک خود را از MBR به GPT تغییر دهند. با این حال، بسیاری از کاربران در مورد اینکه چه زمانی باید دیسک MBR را به دیسک GPT تبدیل کنند اطلاعی ندارند. در ادامه لیستی از شرایطی که برای تبدیل MBR به GPT نیاز است را فهرست کردهایم.
- برای ایجاد بیش از چهار پارتیشن اصلی بر روی یک دیسک.
- استفاده کامل از دیسکی با فضای بیش از ۲ ترابایت.
- برای نصب ویندوز روی دیسک EFI/UEFI.
- دریافت پیغام خطا ویندوز نمی تواند بر روی این دیسک نصب شود. دیسک انتخاب شده دارای جدول پارتیشن MBR است. در سیستم EFI، ویندوز فقط روی دیسک های GPT قابل نصب است (Windows cannot be installed to this disk. The selected disk has an MBR partition table. On EFI system, Windows can only be installed to GPT disks) همانطور که در تصویر زیر نشان داده شده است.
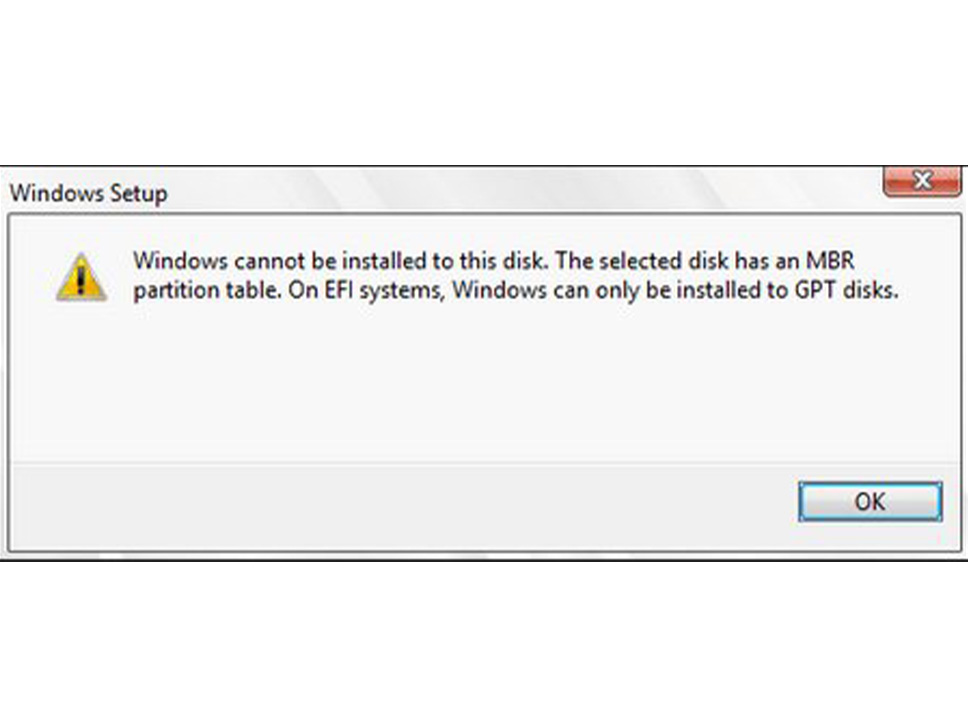
هنگامی که با هر یک از موارد ارائه شده در بالا مواجه شدید، باید دیسک خود را از MBR به PGT تغییر دهید. چه بخواهید یک درایو داده را از MBR به GPT بدون از دست دادن داده تغییر دهید یا یک درایو بوت را از MBR به GPT در حین نصب ویندوز تبدیل کنید، هر کدام از روشهای زیر میتواند به شما کمک کند.
روش ۱. نحوه تبدیل MBR به GPT با استفاده از EaseUS Partition Master
در این روش تبدیل دادهها و درایو سیستم عامل از MBR به GPT بدون از دست دادن داده یا نصب مجدد ویندوز صورت میگیرد. ابزار EaseUS Partition Master به شما این امکان را میدهد تا دیسک خود را مستقیما تنها با چند کلیک از MBR به GPT تبدیل کنید.
- ابزار EaseUS Partition Master دارای قابلیت Keep All Partition بوده و هیچ پارتیشنی را برای تبدیل دیسک حذف نمیکند.
- ابزار EaseUS Partition Master در حین تبدیل دیسک از MBR به GPT یا بالعکس، تمام دادهها را به صورت ایمن روی دیسک ذخیره میکند و هیچ دادهای حذف نمیشود.
نکته: برای تبدیل دیسک بوت به GPT (دیسک حاوی سیستم شماست)، مطمئن شوید که مادربرد از حالت بوت UEFI پشتیبانی میکند. در غیر این صورت پس از تبدیل MBR به GPT با خرابی بوت کامپیوتر خود مواجه خواهید شد.
مراحل تبدیل MBR به GPT بدون از دست دادن داده
- ابزار EaseUS Partition Master را دانلود و بر روی رایانه خود راه اندازی کنید.
- به Disk Converter بروید، Convert MBR to GPT را انتخاب کنید و برای ادامه روی Next کلیک کنید.
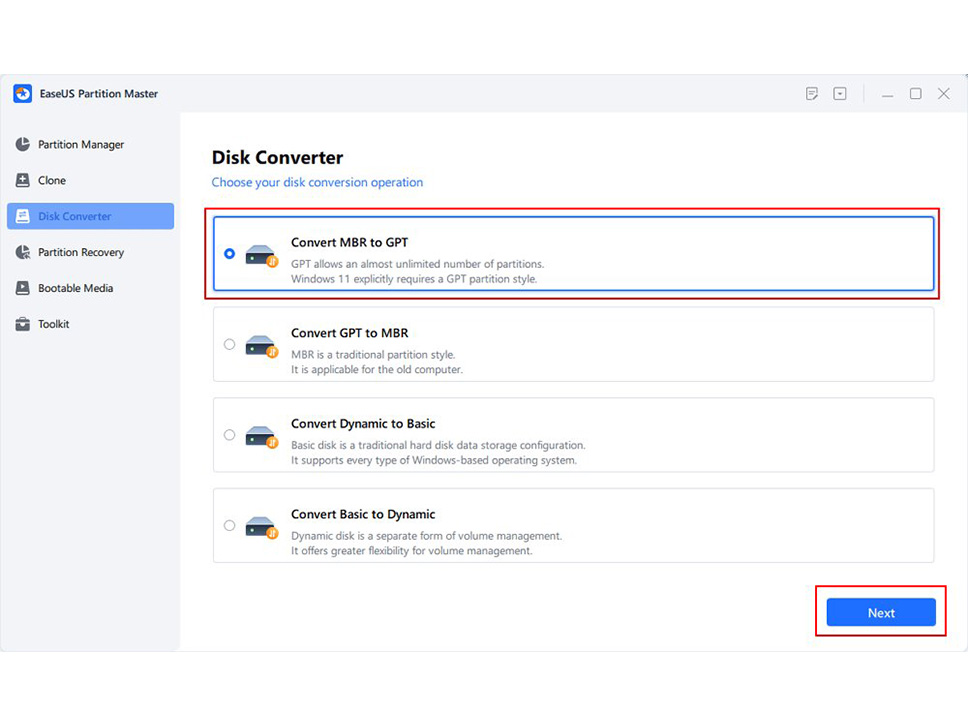
- دیسک MBR مورد نظر را که میخواهید به GPT تبدیل کنید، انتخاب کرده و برای شروع تبدیل روی Convert کلیک کنید.
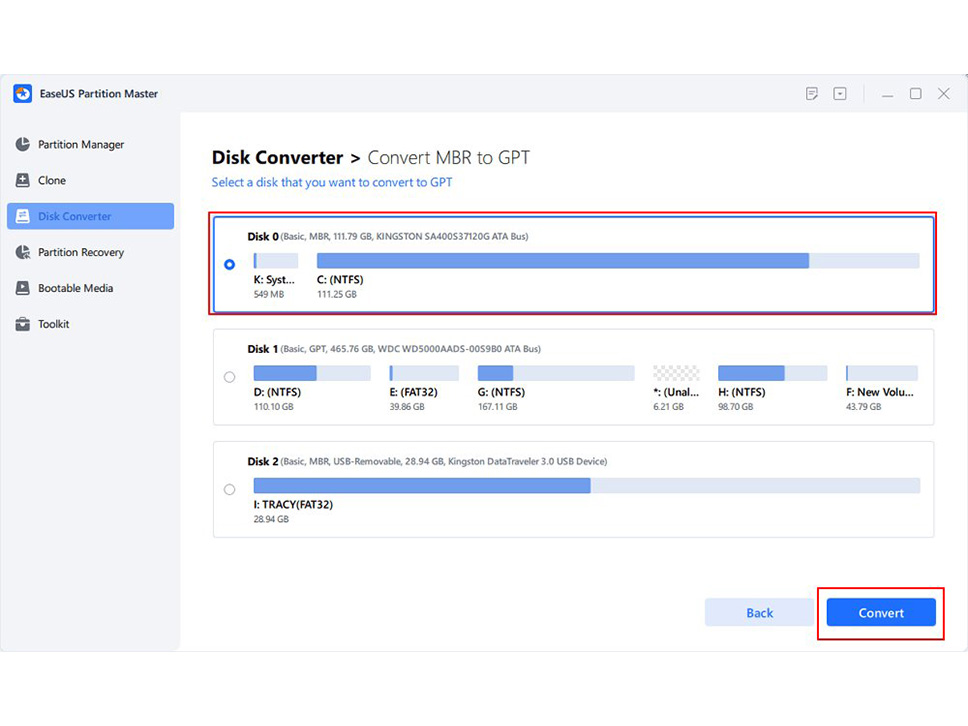
- بعد از تبدیل دیسک بوت سیستم به GPT حالت UEFI را فعال کنید
اگر دیسک سیستم ویندوز را به GPT تبدیل کردهاید، به یاد داشته باشید که حالت بوت UEFI را در رایانه خود فعال کنید تا سیستم عامل قابل بوت شود. برای فعال کردن حالت بوت UEFI مراحل زیر را دنبال کنید.
- کامپیوتر را مجددا راه اندازی کنید و F2, F8, F12, Del را فشار دهید تا وارد منوی بوت BIOS شوید.
- منوی گزینه های بوت را پیدا کنید و حالت UEFI را فعال کنید.
- اکنون Launch CSM را روی Enabled قرار دهید. اگر CSM روی غیرفعال تنظیم شده است، می توانید به مرحله زیر بروید
- در این مرحله Boot Device Control را روی UEFI Only قرار دهید
- ابتدا Boot from Storage Devices را روی درایور UEFI تنظیم کنید
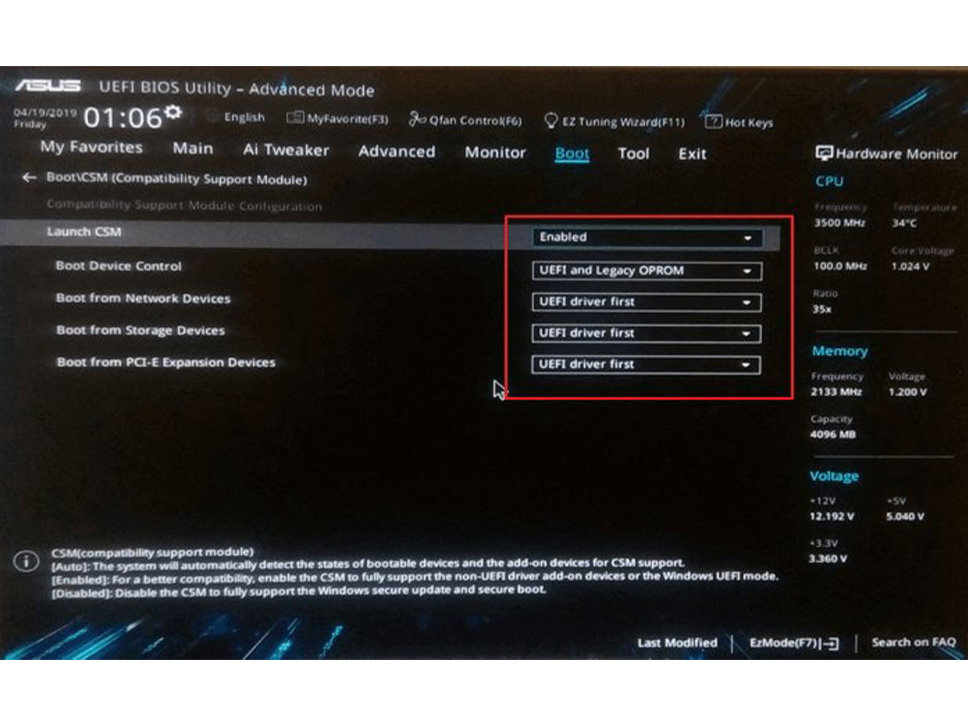
- تنظیم کنید که گزینه USB UEFI OS Boot در بالای لیست اولویت بوت باشد.
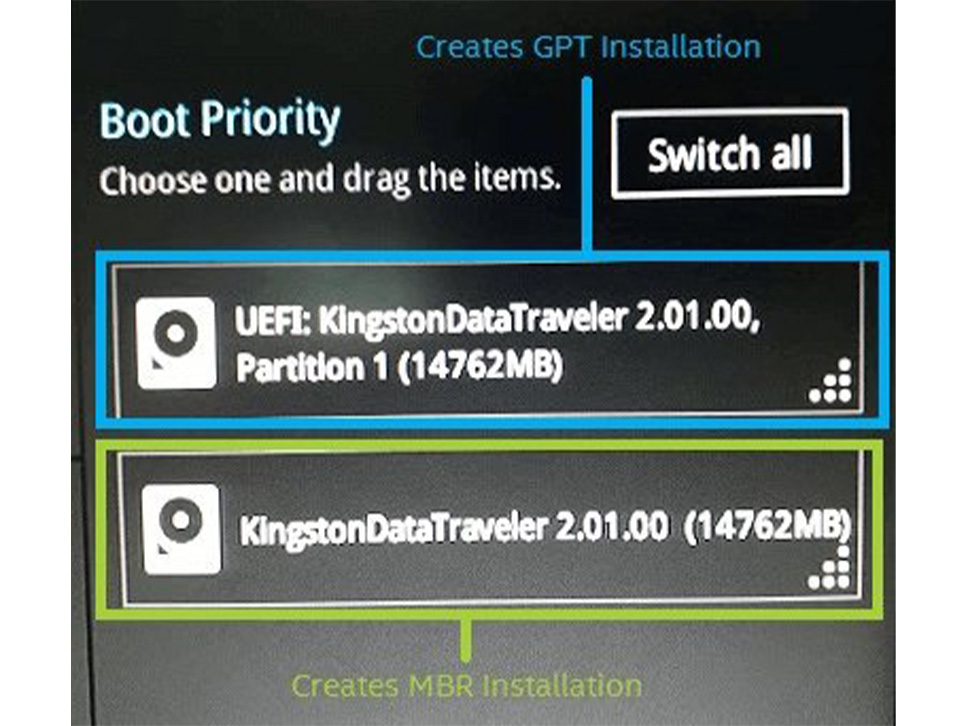
- تغییرات را ذخیره کنید و از بایوس خارج شوید، کامپیوتر را از دیسک GPT راه اندازی مجدد کنید.
- اکنون صبر کنید تا کامپیوتر شما به طور خودکار از دیسک GPT ریبوت reboot شود.
نکته: توجه داشته باشید که هر دو روشی که در ادامه آموزش داده خواهد شد، فقط برای تغییر دیسک داده به GPT کار میکنند. اگر دیسک بوت است، ممکن است با خطای خرابی بوت سیستم عامل مواجه شوید. همچنین، دو روش زیر شما را ملزم به حذف تمام پارتیشنهای روی دیسک خود میکند. اگر فایلهای مهمی روی دیسک دارید، ابتدا از آنها نسخه پشتیبان تهیه کنید. برای نرم افزار پشتیبان گیری سریع و رایگان، EaseUS Todo Backup سریع و موثر است.
روش ۲. نحوه تغییر MBR به GPT از طریق Disk Management
در این روش تغییر دیسک داده از MBR به GPT با حذف پارتیشن و دادهها صورت میگیرد. برای تغییر دیسک داده به GPT، باید تمام پارتیشنهای موجود در دیسک MBR را در مدیریت دیسک حذف کنید. در غیر این صورت، گزینه Convert to GPT Disk در بخش Disk Management خاکستری میشود. پس از حذف پارتیشنهای موجود، میتوانید این گزینه را انتخاب کنید.
مراحل تغییر دیسک MBR به GPT در Disk Management
- روی This PC و یا My Computer کلیک راست کنید، Manage را انتخاب کنید و Disk Management را انتخاب کنید.
- روی هر پارتیشن روی دیسک MBR مورد نظر کلیک راست کرده و Delete Volume را انتخاب کنید.
- برای تایید حذف، روی OK کلیک کنید و مرحله قبل را برای حذف تمام پارتیشنهای روی دیسک تکرار کنید.
- هنگامی که کل دیسک به صورت تخصیص نشده نمایش داده شد، روی دیسک MBR کلیک راست کرده و Convert to GPT Disk را انتخاب کنید.
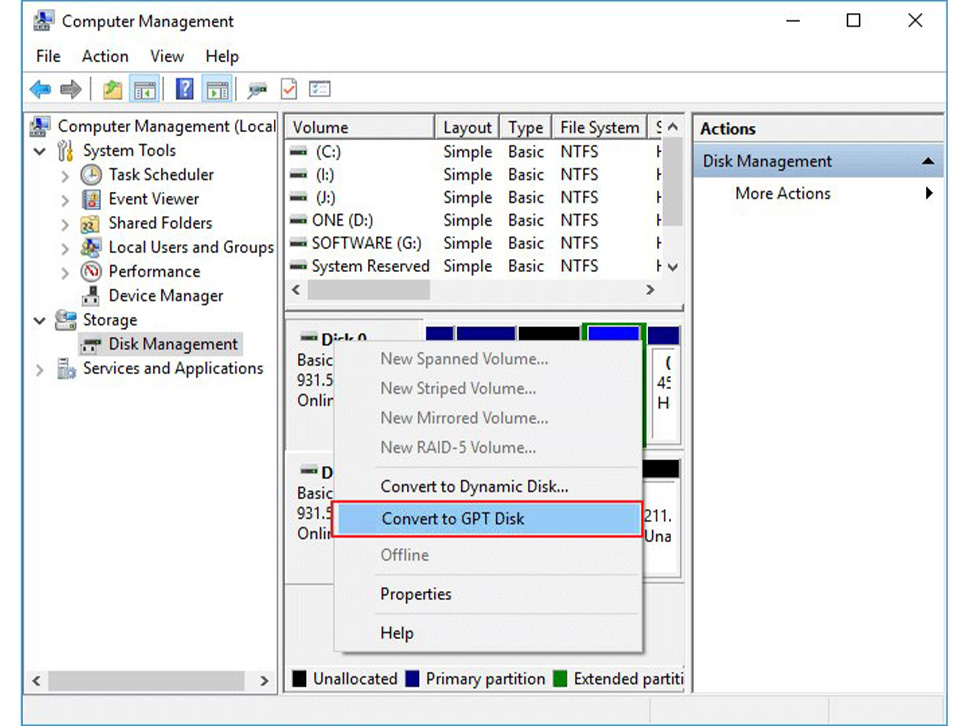
پس از پایان فرآیند تبدیل دیسک، Disk Management را ببندید. میتوانید از دیسک جدید خود برای ایجاد هر تعداد پارتیشن که میخواهید استفاده کنید یا یک سیستم عامل جدید روی دیسک نصب کنید.
روش ۳. تبدیل MBR به GPT با استفاده از DiskPart
برای تبدیل دیسک MBR به GPT با استفاده از دستور DiskPart، باید پارتیشنها حذف شود. از آنجایی که تبدیل MBR به GPT با استفاده از DiskPart به پاکسازی کل دیسک نیاز دارد، به یاد داشته باشید که ابتدا از اطلاعات دیسک خود یک نسخه پشتیبان تهیه کنید و سپس مراحل زیر را برای تبدیل دیسک MBR به GPT دنبال کنید.
- روی دکمه Start کلیک کنید و cmd را تایپ کنید.
- روی Command Prompt راست کلیک کرده و Run as administrator را انتخاب کنید.
- عبارت diskpart را تایپ کرده و Enter را بزنید
- دستورات: لیست دیسک و دیسک 2 و clean و convert gpt را یکی یکی وارد کنید و هر بار اینتر را بزنید.
- اکنون DiskPart تمام پارتیشنهای روی دیسک شما را حذف میکند و سپس آنرا به GPT تبدیل میکند.
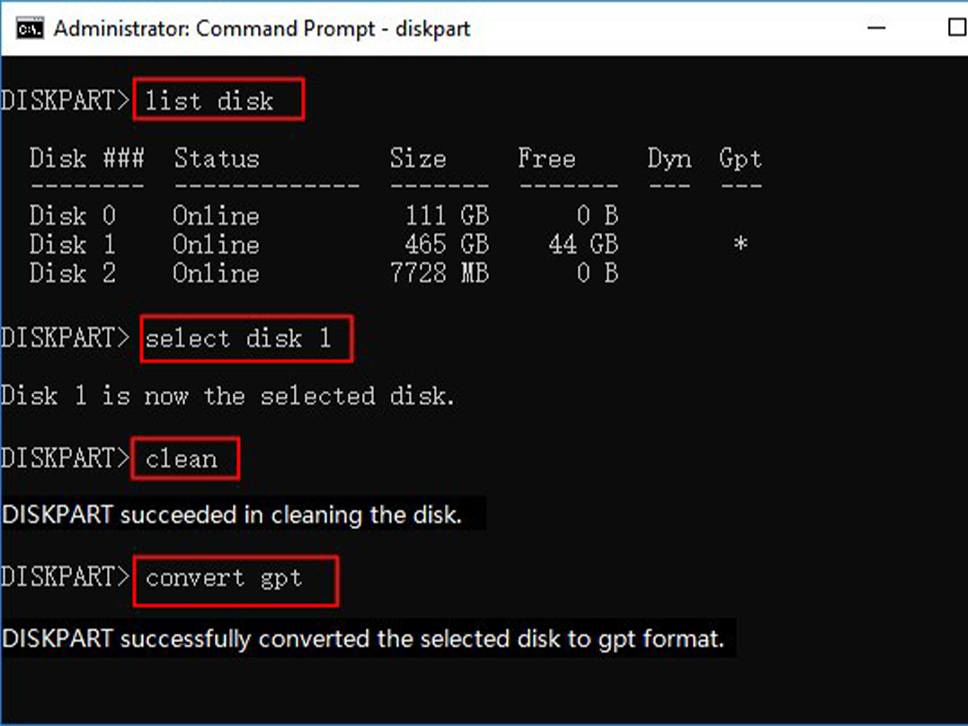
- زمانی که فرآیند تبدیل کامل شد exit را تایپ کنید.
پس از این، میتوانید از دیسک جدید GPT برای ایجاد پارتیشن، نصب سیستم جدید UEFI و غیره بدون هیچ مانعی استفاده کنید.
نکته: اگر فراموش کردهاید از فایلها نسخه پشتیبان تهیه کنید و میخواهید دستور پاک را لغو کنید، نرم افزار بازیابی پارتیشن EaseUS میتواند پارتیشنها و فایلهای شما را بازیابی کند.
سخن پایانی
نرم افزارهای زیادی وجود دارند که میتوانند تغییر فرمت هارد به gpt و mbr به یکدیگر را انجام دهند، نمونه هایی از این نرم افزارها Minitool Partition Wizard، AOMEI Partition Assistant هستند. اما ممکن است برخی از این نرم افزارهای جانبی سبب به وجود آمدن مشکلاتی غیر قابل بازگشت روی هارد دیسک شما شوند و به دلیل اهمیت داده های کاربران، ما از مطرح نمودن مباحث مربوط به نرم افزارهای جانبی خودداری کردهایم و فقط راه های رسمی و تضمینی را مورد بررسی قرار دادهایم.

















